Documents |
The Documents page allows you to manage the documents associated with the booking. It records the document requirements for the booking and initiates the process of creating and uploading documents. The documents are organized into three groups: Shipment Management Centre generated documents, uploaded document images, and Product Management Centre images. Ultimately, the documents attached to the booking will be used to facilitate processing the shipment and can be sent to your contacts as links included in email notifications.
![]() Click to watch
a video about generating documents.
Click to watch
a video about generating documents.
|
To access documents page:
1 Click Create Bookings from the left navigation panel or click Find Bookings and search for the booking you want to modify.
2 Click
![]() .
Then click Documents,
which is under Create Bookings on
the left navigation panel. When you are finished, select the check
box at the bottom of the page to indicate that the
Documents section is complete. This displays a tick mark
against the Documents link in the left navigation panel.
.
Then click Documents,
which is under Create Bookings on
the left navigation panel. When you are finished, select the check
box at the bottom of the page to indicate that the
Documents section is complete. This displays a tick mark
against the Documents link in the left navigation panel.
Shipment Management Centre Generated Documents
For more information about the SMC Generated documents (Packing List, Cargo Manifest, etc.), see SMC Generated Documents.
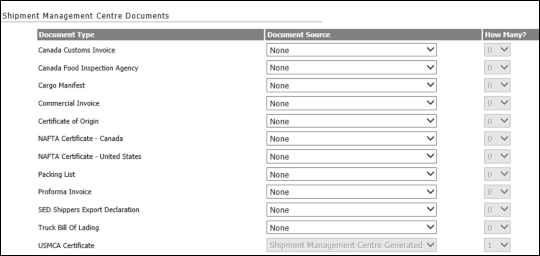
Figure 1: SMC Documents Section
To create SMC Generated Documents:
1 For the Document Type you want, choose Shipment Management Centre Generated from the Document Source drop-down list.
2 If How Many? is not disabled, you can choose how many copies of the document you need. See the following note for more information.
3 Scroll past the Upload Other Document Images section, the next section is the Document Forms Library List.
4 Click Apply in the Document Forms Library List section.
|
Note: The How Many? drop-down list is enabled when: Document Source Document Type SMC Generated Proforma Invoice, Packing List, Cargo Manifest, Canada Customs Invoice, Canada Export Declaration
Upload Images Proforma Invoice, Packing List, Cargo Manifest, Canada Customs Invoice, Canada Export Declaration NAFTA Certificate - United States |
A list of the fields that appear in the SMC Documents section:
Field |
Description |
|---|---|
| Document Type | Displays a list of document types. |
| Document Source | Allows you to choose the document source from a drop-down list. |
| How Many | Allows you to choose the number you need of the selected document. For some documents, this option will be disabled because only one copy of the document is needed. |
The documents you selected will appear in the SMC Generated Documents section:
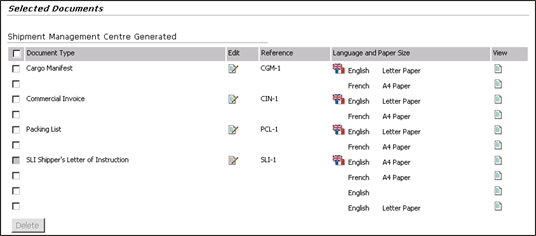
Figure 2: SMC Generated Section
See View and Edit Documents for more information about the SMC Generated section.
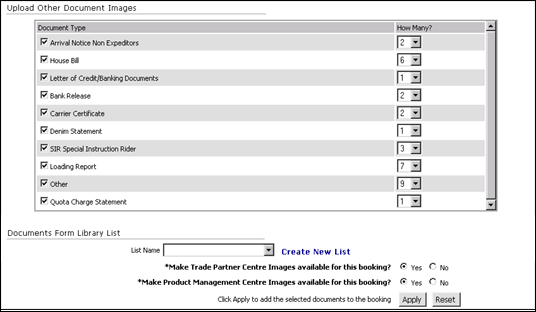
Figure 3: Upload Other Document Images Section
To upload other document images:
1 Select check box next to the Document Type you want to upload. In the How Many? column, choose the number of images from the drop-down list.
2 Select the Yes radio button for TPC and PMC images.
3 Click Apply to update the Upload Images section.
4 Scroll past the SMC Generated section, the next section is the Upload Images section.
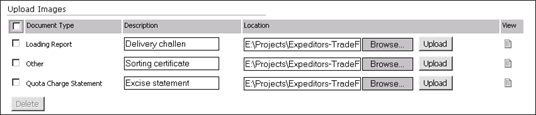
Figure 4: Upload Images Section
5 Briefly describe the document and Browse for the location of the image file.
6
Click Upload
to upload the image file. After the image has been successfully
uploaded, you can click the ![]() in the View column
to view the image.
in the View column
to view the image.
All documents that are created are stored in the Document Form Library. See Document Forms Library for more information. In this section, you can create a new list or choose from an existing document form list to upload documents from.
To create a new document forms list:
1 Click Create New List in the Documents Form Library List section. A search window will pop up.
2 Click Search. In the Search Results section, select the check box next to the required documents and click Add to List.
3 The selected documents will appear in the Document List.
4 Enter the name of the new document list in the Save list as field and click Save. The name of the document list will appear in the List Name drop-down list on the Documents screen.
5 If you click Add to Booking, the selected documents will be added to the booking and appear under Document Forms Library.
To upload documents from a documents form library list:
1 In the Documents Form Library List section, choose the List Name from the drop-down list.
2 Click Apply. The images will show up in the Document Forms Library section.
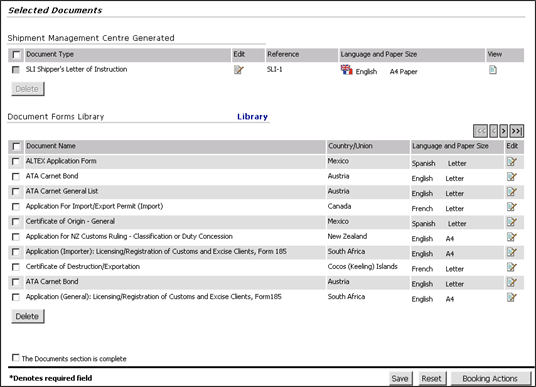
Figure 5: Document Forms Library Section
Project Management Centre Images
This section will show up after you select the Yes radio button in the Document Form Library section and click Apply. Any PMC images associated with the documents will be placed in this section.
This section will show up after you select the Yes radio button in the Document Form Library section. Any TPC images associated with the documents will be placed in this section.
|
© 2021 Property of Expeditors International of Washington, Inc. and its subsidiaries.
Business Confidential and Proprietary. Reproduction by written authorization only.
- Created by: Expeditors Technical Communications Department -