Terms and Insurance |
The Terms and Insurance section under the Details and Documents section is split into Terms of Trade and Insurance and Declared Value for Carriage sections. Click on the links below to see more information.
|
Note: Terms and Insurance is hidden when the booking type is Import Notification. |
To modify Terms and Insurance in a booking:
1 Click Create Bookings from the left navigation panel or click Find Bookings and search for the booking you want to modify.
2 Click
![]() .
Then click Terms and Insurance,
which is under Create Bookings on
the left navigation panel. When you are finished, select the check
box at the bottom of the page to indicate that the
Terms and Insurance section is complete. This displays
a tick mark against the Terms and Insurance link in the left navigation
panel.
.
Then click Terms and Insurance,
which is under Create Bookings on
the left navigation panel. When you are finished, select the check
box at the bottom of the page to indicate that the
Terms and Insurance section is complete. This displays
a tick mark against the Terms and Insurance link in the left navigation
panel.
This section specifies the Terms of Trade for the booking. In the *Terms drop-down list, when an INCOTERM (Prepaid or Collect) is selected from the list, the system automatically determines the information required and presets the terms (charge responsibility) for each charge type to be prepaid or collect. If you choose a different term than Prepaid or Collect, the fields will be enabled and you can choose from: None, Prepaid, Collect and Third Party for the charge drop-down lists. If you choose the charges to be Third Party, a Third Party billing address field will be enabled at the end of the page.
Charge types are grouped into Origin Charges, International Charges and Destination Charges. You may reset the charges if necessary. See INCOTERMs Charges for more information.
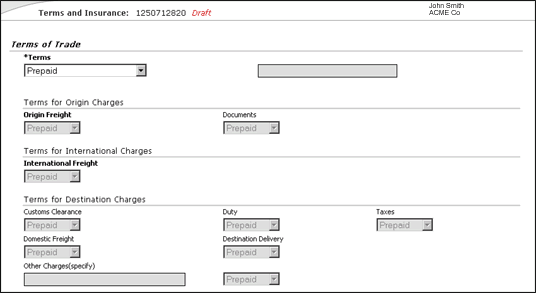
Figure 1: Terms of Trade Section
A list of the fields that appear in the Terms of Trade section:
Field |
Description |
|---|---|
| *Terms | International Commercial Terms decided by the Trading Partners. Select from the drop-down list. Based on the INCOTERM selected, the terms for Origin, International and Destination charges are determined automatically. See INCOTERMs Charges for more information. |
| *Additional data (if required) | Enter the additional information for the selected INCOTERM. The field label is set on the right side of the screen based on the INCOTERM selected. For example, If INCOTERM Free on Board is selected, the field label that appears in this field is Named Port of Shipment. See INCOTERMs Charges for various field names associated with different INCOTERMs. |
| Terms for Origin Charges | Select the type of origin freight under Origin Fright and type of document charges under Documents from the drop-down list. |
| Terms for International Charges | Select the type of International freight charges from the drop-down list. |
| Terms for Destination Charges | Select the charge types for Customs Clearance, Domestic Freight, Duty, Destination Delivery, Taxes and other charges if any from the drop-down list. |
Insurance and Declared Value for Carriage
This section allows you to specify an insurer by accessing the Trade Partner Centre and also records information about your insurance requirements or value for carriage.
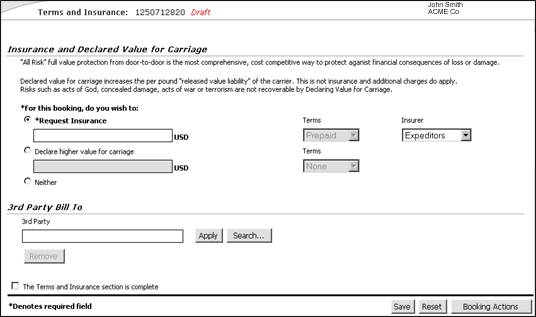
Figure 2: Insurance and Declared Value for Carriage Section
A list of the fields that appear in the Insurance and Declared Value for Carriage section:
Field |
Description |
|---|---|
| *For this booking do you wish to: | Select
the desired insurance coverage or enter declared value
of carriage from:
|
| Insurer | The name of the insurance company. Enter the name or click Search to find the Insurer from the Trade Partner list. Click Assign to populate the details of the Insurer into this section. |
| 3rd Party Bill to | The name of the Third Party company. Gets enabled only if the Term Third Party is selected in the Terms drop-down list. Enter the name or click Search to find the Third Party from the Trade Partner list. Click Assign to populate the details of the Third Party into this section. |
|
© 2021 Property of Expeditors International of Washington, Inc. and its subsidiaries.
Business Confidential and Proprietary. Reproduction by written authorization only.
- Created by: Expeditors Technical Communications Department -