Upload Vessel Schedule Information
Vessel schedules should be updated once a week, the Carrier Weeks shown is the duration that the vessel schedules apply to and the status of Updated or Not Updated will show whether or not the vessel schedule has updated during that week.
|
Tip: Click the Export
icon ( |
To upload vessel schedule information:
1 Click Select Upload and select Vessel Schedule to upload vessel schedules.
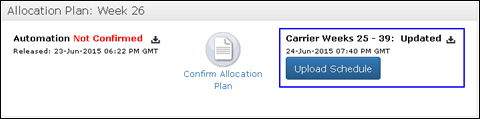
Figure 1: Upload Vessel Schedule
2 The Upload Vessel Schedule pop-up window will appear. Click Template to download the template to help you fill in the correct information.
|
Tip: If you are using Mozilla Firefox or Google Chrome as your browser, please right-click and select Save link as... to save the file. |
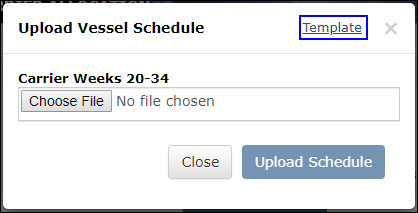
Figure 2: Upload Vessel Schedule Pop-up Window - Template Link
3 Row 2 - 4 of the template contains examples. Make sure to delete the examples before filling in the template with your vessel information. Any vessel information that you upload will replace the information in the system.
Click to view Figure 3: Sample Vessel Schedule Information
Column |
Vessel Schedule Information |
Max # of Characters |
A |
Year (Required) Enter the year for the carrier week. |
4 |
B |
Carrier Week (Required) Enter your designated carrier week number. |
2 |
C |
Origin Port (Required) Enter the origin port. |
36 |
D |
Origin Terminal (Optional) Enter the origin terminal |
50 |
E |
Dest Port (Required) Enter the destination port. |
36 |
F |
Vessel Name (Required) Enter the name of the vessel making the main move. |
36 |
G |
String (Required) Enter the shipping route name. |
36 |
H |
Est. Departure Date (Required) Enter the date the vessel is expected to depart from the origin port. Enter a date format that Excel will accept. |
10 |
I |
Est. Arrival Date at Destination Port (Required) Enter the date the vessel is expected to arrive at the destination port. Enter a date format that Excel will accept. |
10 |
J |
Discharge Port (Optional) Enter the discharge port. |
36 |
K |
Est. Arrival Date at Discharge Port (Required) Enter a date when Vessel is expected to arrive at the Discharge Port. |
10 |
L |
Discharge Terminal (Optional) Enter the discharge terminal |
50 |
M |
CY Close Date (Optional) Enter a date when a freight needs to arrive at Container Yard. |
10 |
4 Once you have finished updating the vessel schedule template, click Choose File in the Upload Vessel Schedule pop-up window and select the template you modified in Step 2. Click Upload Schedule.
|
Caution: If there are errors in the upload, no vessel information will be uploaded and a maximum of 10 errors will be displayed.
Do not change the column order or it will cause errors. |
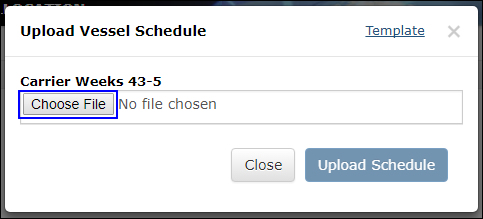
Figure 4: Upload Vessel Schedule Pop-up Window - Choose File
© 2021 Property of Expeditors International of Washington, Inc. and its subsidiaries.
Business Confidential and Proprietary. Reproduction by written authorization only.
- Created by: Expeditors Technical Communications Department -
