Manage Images |
The Product Images section holds images of your product or images of the documents that go along with the shipments of the product. These documents could be invoices, catalogues, blueprints, anti-dumping statements, etc. You can state that these images are to be used for Export Declaration, Import Declaration, or for Reference only.
To add images:
1 Click Add Product from the left navigation panel or click Find Product and search for the product you want to modify.
2 The Product Images section is near the bottom of the page. Click Manage, the Add Image page appears.
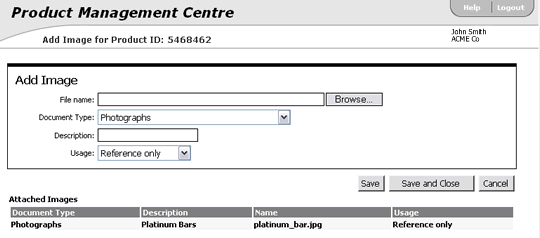
Figure 1: Add Image Page
3 Click Browse... and locate the image file you want to upload.
4 Choose the Document Type by clicking on the drop-down list. Type in a description for the image file in the Description field. Then, choose the Usage of the image by clicking on the drop-down list.
5 Click Save if you want to upload more images, click Save and Close when you are finished to return to the product detail page.
To edit or delete an image:
1 Click Manage in the Product Images section. In the Attached Images section, click the image that you want to edit.
2 The Edit Image page appears. You can upload an updated image to replace the image by following the same actions as adding an image.
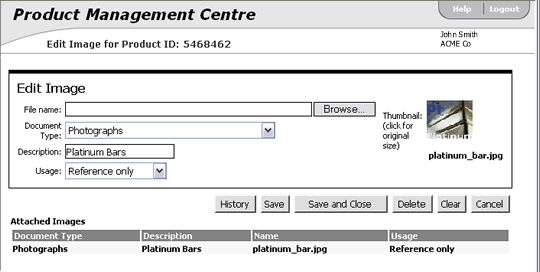
Figure 2: Edit Image Page
A list of the buttons that appear in the Edit Image page:
Button |
Description |
|---|---|
History |
Click this to view the history of changes made to the image. |
Save |
Click this to save the changes and stay on the Edit Image page. |
Save and Close |
Click this to save and return to the product detail page. |
Delete |
Click this to delete the image. |
Clear |
Click this to cancel any changes made to the image and return to the Add Image page. |
Cancel |
Click this to return to the product detail page without saving. |
© 2021 Property of Expeditors International of Washington, Inc. and its subsidiaries.
Business Confidential and Proprietary. Reproduction by written authorization only.
- Created by: Expeditors Technical Communications Department -