References |
The References section allows you to enter one or more Reference Numbers associated with the Booking Reference Types, such as Invoice Number, Booking Number, Purchase Order Number or a variety of other commonly used references. References entered while adding product details or creating documents will update the references found here.
To add References to a booking:
1 Click Create Bookings from the left navigation panel or click Find Bookings and search for the booking you want to modify.
2 Click
![]() .
Then click References,
which is under Create Bookings on
the left navigation panel. When you are finished, select the check
box at the bottom of the page to indicate that the
References section is complete. This displays a tick
mark against the References link in the left navigation panel.
.
Then click References,
which is under Create Bookings on
the left navigation panel. When you are finished, select the check
box at the bottom of the page to indicate that the
References section is complete. This displays a tick
mark against the References link in the left navigation panel.
3 You can also access References by clicking on the More References... button in the Set Up section of Create Bookings page. See Set Up Section for more information.
|
Note: You cannot access Add Booking References page without saving the booking details first. |
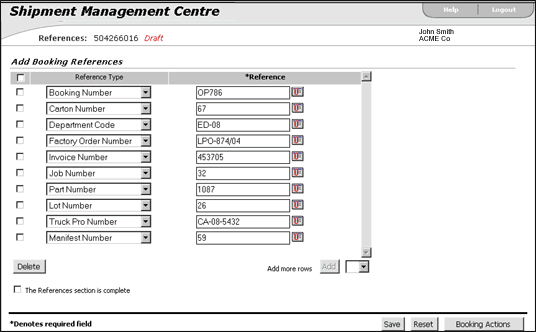
Figure 1: References Section
A list of the fields that appear in the References section:
Field |
Description |
|---|---|
| Reference Type | The types of References provided while shipping. Select from the list of Reference Types in the drop-down list. Some of the Reference Types provided are Booking Number, Carton Number, Department Code, Packing List Number, House Bill Number, Purchase Order Number, and others. |
*Reference
|
Enter
the Reference Number for the chosen Reference Type. Numeric
or Alpha-numeric. This becomes a required field once you
choose a Reference Type.
Click |
Delete |
Select a Reference and click Delete to delete. |
Add |
To add more rows, select 5 or 10 from the drop-down list and click Add. |
Reset |
Clears the fields but stays on the same page. |
Booking Actions |
Clicking this will expand to reveal the Booking Action buttons, which allow you to save the booking in various statuses. See Booking Actions for more information. |
|
© 2021 Property of Expeditors International of Washington, Inc. and its subsidiaries.
Business Confidential and Proprietary. Reproduction by written authorization only.
- Created by: Expeditors Technical Communications Department -