Common Icons |
This topic explains usage of icons that are common across the application. Click on the icons to view the detailed description complete with examples.
| Help icon | |
| Calendar icon | |
| Look-up icon | |
| Document Selection icon | |
| Language Selection icon | |
| View icon | |
| Edit icon | |
| Copy icon | |
| Range Selection icon |
Click on ![]() to open a contextual help
topic. A window will pop up with a help topic specific to the
field. Click on the Show Navigation button in the help
topic window to view the full Help system. You can also click
on the Help link at the top right of every screen in the
application to access the entire SMC Help.
to open a contextual help
topic. A window will pop up with a help topic specific to the
field. Click on the Show Navigation button in the help
topic window to view the full Help system. You can also click
on the Help link at the top right of every screen in the
application to access the entire SMC Help.
For fields
requiring dates, click the Calendar icon ![]() next to the field. The Calendar pop-up window opens with the current
date highlighted. Use the calendar to select the desired date
for the field by clicking on it. Click the >
button to move to the next Month/Year and click the <
to move to the previous Month/Year.
If you are entering the date manually, enter the date in the MM/DD/YYYY
format.
next to the field. The Calendar pop-up window opens with the current
date highlighted. Use the calendar to select the desired date
for the field by clicking on it. Click the >
button to move to the next Month/Year and click the <
to move to the previous Month/Year.
If you are entering the date manually, enter the date in the MM/DD/YYYY
format.
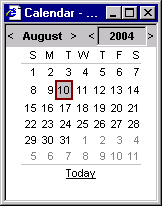
Figure 1: Calendar Pop-up Window
Tradeflow provides
Look-up ![]() for fast, accurate and easy
data entry.
for fast, accurate and easy
data entry.
Any data entered directly in the field in the Detail-view is automatically picked up by the Look-up feature. The feature presumes the data with "begins" as the locator and runs the look-up for verification. The following procedure will show you how you can use Look-up to enter the Destination Port Code.
To use the Look-up feature:
1
Click
Look-up ![]() . (In
this example, this icon appears next to the Destination Port Code
field.)
. (In
this example, this icon appears next to the Destination Port Code
field.)
2 The Destination Port Code Look-up window pops up.
3 Enter one or more characters as key values to look-up and select one of the following:
Begins - The field value begins with this key value.
Contains - The field value has this key value somewhere in it.
Equals - The field value exactly matches the key value.
Alternatively, you can also click Search without entering any value to get all results.
4 Click Search. The list of records appears based on your search criteria. Click to select the record you want and the code will be populated in the transaction Look-up field.
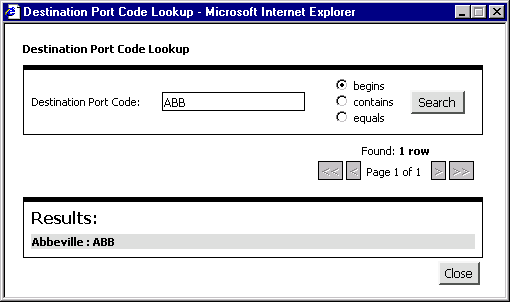
Figure 2: Sample Look-up Window
Appears
in Documents page. Click on ![]() to
view details of Documents and Images.
to
view details of Documents and Images.
Appears
in Documents page. Click on ![]() to select the language.
to select the language.
Appears
in Documents page. Click on ![]() to view details of Documents and Images. A document must first
be generated before it can be viewed.
to view details of Documents and Images. A document must first
be generated before it can be viewed.
Appears
in Documents page. Click on ![]() to edit a document. A document must be regenerated if the document
data has been edited.
to edit a document. A document must be regenerated if the document
data has been edited.
Appears
in Add Products and Packages
section. Select a row item and click ![]() to copy
the selected data into consecutive rows.
to copy
the selected data into consecutive rows.
Appears in References
section. Click
on ![]() to enter a range of reference numbers (numeric only) in the Number
Range pop-up. Enter a range of reference numbers in the From
and To fields, then click Add.
The reference list will be populated with the entered range of
numbers carrying the same value in the Reference Type field.
to enter a range of reference numbers (numeric only) in the Number
Range pop-up. Enter a range of reference numbers in the From
and To fields, then click Add.
The reference list will be populated with the entered range of
numbers carrying the same value in the Reference Type field.
If you have directly entered a number (numeric or alpha-numeric) in the Reference field, the From field is populated in the Number Range pop-up window.
Note:
You must select Reference Type before you access the Number Range pop-up window.
You cannot enter alpha-numeric values in the Number Range pop-up window.
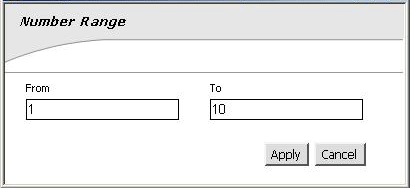
Figure 3: Sample Number Range Pop-up Window
|
© 2021 Property of Expeditors International of Washington, Inc. and its subsidiaries.
Business Confidential and Proprietary. Reproduction by written authorization only.
- Created by: Expeditors Technical Communications Department -