Upload Items
|
Caution: Only 100 items per file can be uploaded at a time. Do not add more than 100 items in an Excel file.
If you have more than 100 items to upload, please upload two or more Excel files. |
To upload items:
1 Download the template below to help you fill in the correct information:
expo_Booking_Item_Template.csv
2 Open the file and replace the second row with the item information you want to add in the order shown. You can upload a basic item by filling in the Item/Part Number (Column A). The first row contains header labels.
Click to view Figure 1: Sample Item Information
3 You can continue to enter in item information if you have more than one item to upload. Once you are finished, delete the first row of headers, otherwise you will see errors about the first line. Save the Excel file, and click Yes to keep the workbook in the CSV format.
|
Caution: Only 100 items per file can be uploaded at a time. Do not add more than 100 items in an Excel file.
If you have more than 100 items to upload, please upload two or more Excel files. |
Column |
Item Information |
Max # of Characters |
A |
Item/Part Number (Required) |
30 |
B |
Item/Part Description |
50 |
C |
Extended Description |
400 |
D |
Hazardous - TRUE / FALSE |
5 |
E |
HS Tariff Class |
12 |
F |
Value (e.g., 999,999.99) |
10 |
G |
Weight (e.g., 999999.9) |
8 |
H |
Net Weight (e.g., 999999.9) |
8 |
I |
Shipping Weight (KG Only) (e.g., 999999.9) |
8 |
J |
Volume |
6 |
K |
Schedule B Number - 1234.56.7890 |
12 |
L |
Schedule B Units - use the list below. For example, BBL would be for Barrels.
BBL = Barrels CAR = Carats CYK = Clean Yield Kilogram CGM = Content Gram CKG = Content Kilogram CTN = Content Tons M3 = Cubic Meters CBM = Cubic Meters CUR = Curie DS = Dose DOZ = Dozen DPR = Dozen Pairs DPC = Dozen Pieces FBM = Fiber Meters GBQ = Gigabecquerels AUG = Gold Content Grams G = Grams (You can also use GM) GR = Gross (You can also use GRS) GCN = Gross Containers GRL = Gross Lines HUN = Hundred (You can also use HND) IRG = Iridium Content Grams JWL = Jewels K = Thousand (You can also use THS) KG = Kilograms (You can also use KG. or KGS) KM = Thousand Meters (You can also use THM) KTS = Kilograms Total Sugar MWH = Kilowatt Hours L = Liters (You can also use LTR) MBQ = Megabecquerels M = Meters (You can also use MTR or LNM) MC = Millicuries NO = Number (You can also use NO.) OSG = Osmium Content Grams ODE = Ozone Depletion Equivalent PK = Packs (You can also use PKS) PR = Pairs (You can also use PRS) PDG = Palladium Content Gram PCS = Pieces PFL = Proof Liters PTG = Plutonium Content Grams RHG = Rhodium Content Grams RBA = Running Bales RUG = Ruthemium Content Grams AGG = Silver Content Grams SQ = Square CM2 = Square Centimeters (You can also use SCM) M2 = Square Meters (You can also use SQM) TCM = Thousand Cubic Meters (You can also use KM3) T = Ton (You can also use TON) TNV = Ton Raw Value X = No Unit Required |
15 |
M |
Origin Code - DOMESTIC / FOREIGN / MILITARY |
8 |
N |
Country of Origin |
30 |
O |
ECCN |
20 |
P |
Preference Criterion - A / B / C / D / E / F |
1 |
Q |
RVC? - NC / NO |
10 |
R |
Producer Code - YES / NO_1 / NO_2 / NO_3 |
5 |
S |
Proper Shipping Name |
40 |
T |
UN/ID Number |
7 |
U |
Packing Group - I / II / III |
5 |
V |
Quantity and Type of Packaging |
200 |
W |
Marine Pollutant - TRUE / FALSE |
5 |
X |
Marine Pollutant Name |
50 |
Y |
Flashpoint (e.g., 999.99) |
6 |
Z |
Other Hazmat Details |
100 |
AA |
Hazard Class |
4 |
AB |
Subsidiary Risk* |
4 |
AC |
Packing Instructions* |
6 |
AD |
Authorization |
25 |
AE |
Shared? - Whether or not you want this item to be shared with others in your company. TRUE/FALSE |
5 |
* This is the recommended number of characters. Any extra characters will be uploaded but will NOT be supported by exp.o Booking.
4 In exp.o Booking, click Item Catalog from the top navigation. In the Items Upload section, click Browse... and find the CSV file you modified in Step 2-3.
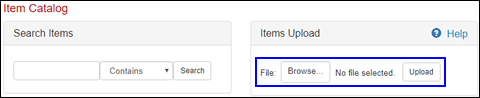
Figure 2: Items Upload Section
5 Click Upload. A message will appear letting you know how many items were successfully uploaded. If the number does not match the number you tried to upload, check to see if the corresponding line in the upload document has any errors. If it has errors, the system will skip over those lines and the items will not be uploaded.
6 The uploaded items can be edited in the system.
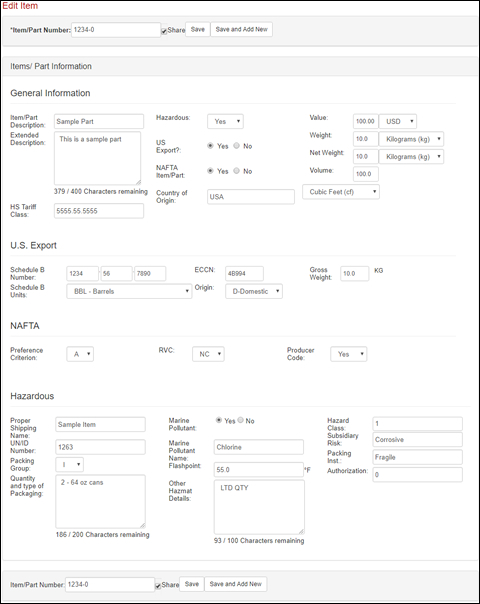
Figure 3: Sample Uploaded Item
© 2023 Property of Expeditors International of Washington, Inc. and its subsidiaries.
Business Confidential and Proprietary. Reproduction by written authorization only.
- Created by: Expeditors Technical Communications Department -
