Arrival Windows
The Arrival Windows allows you to change the default number of days before or after the Requested Delivery Date for POs and also select the preference for each day.
There are four different types of Arrival Window Rules you can set:
From the Home page, click the Manage Allocations menu in the right-hand corner of the page, then click Arrival Windows.
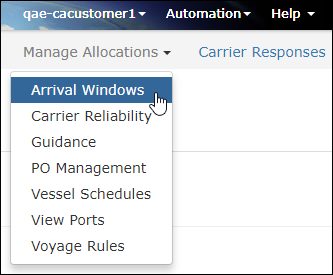
Figure 1: Manage Allocations - Arrival Windows
To Set a New Default Arrival Window Rule:
1 Click the Default tab. All current and future Default Arrival Windows will be shown. Click Add New Default.
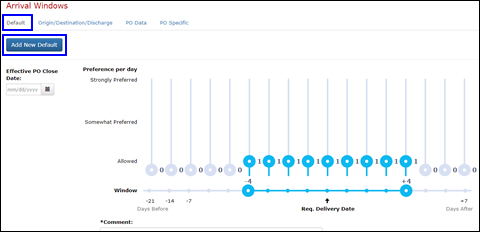
Figure 2: Default Arrival Window Tab - Add New Default Button
2 Enter an Effective PO Close Date for the default to be in effect. Then click and drag the sliders at the bottom to choose the Window of days before and/or after the Requested Delivery Date that you want.
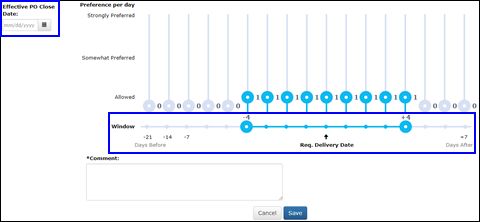
Figure 3: Effective PO Close Date & Window Slider
3 Then, you can click and drag the vertical sliders to indicate, on a scale of 10 to 1, your preference for that day for allocating PO purposes. 10 is strongly preferred, while 1 is allowed. -7 is one week prior, -14 is two weeks prior, and -21 is three weeks prior.
For example, if -14 is allowed (1), then POs will be allowed to be allocated anytime between two weeks and one week prior to the requested delivery date.
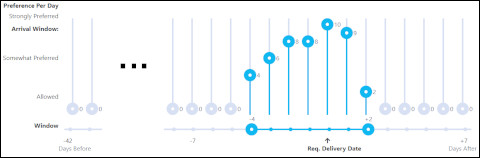
Figure 4: Preference Per Day
4 Enter a Comment for the default and click Save. The new default will appear in the Default Window tab.
|
Note: If you choose an effective PO close date that overlaps with a previous default, you will have the option to override that default or not when you click Save. If you choose not to override it, the new default will start at the end of the previous default. |
To Set a New Origin/Destination/Discharge Arrival Window Rule:
1 Click the Origin/Destination/Discharge tab. All active Origin Defaults, Destination Defaults and Discharge Ports Arrival Windows will be shown. Click Add New Rule.
|
Note: If you want to also see inactive windows, select the Inactive Windows check box and click Search. |
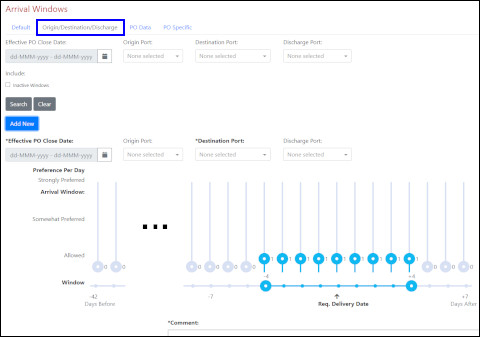
Figure 5: Origin/Destination/Discharge Tab - Add New Rule Button
2 Enter an Effective PO Close Date range for the arrival window rule to be in effect. Then select the Destination Port. You can optionally specify a Discharge Port as well if you want it to be specific to just the discharge port, otherwise, it will apply as the Destination Default. If you specify an Origin Port, you must also specify a Discharge Port.
Click and drag the sliders at the bottom to choose the Window of days before and/or after the Requested Delivery Date that you want.
|
Note: If you choose an effective PO close date that overlaps with a previous window rule, you will be notified of the overlap and have the option to change it. |
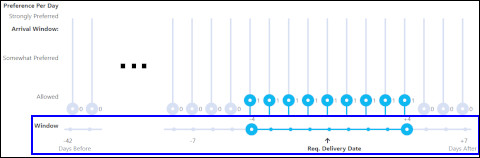
Figure 6: Window Slider
3 Then, you can click and drag the vertical sliders to indicate, on a scale of 10 to 1, your preference for that day for allocating PO purposes. 10 is strongly preferred, while 1 is allowed.
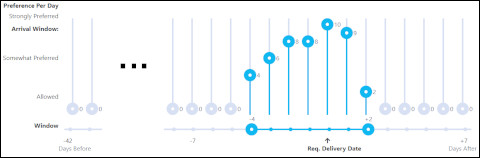
Figure 7: Preference Per Day
4 Enter a Comment for the window rule and click Save. The new window rule will appear in the Origin/Destination/Discharge tab.
5 To edit a rule, click Edit below the Effective PO Close Date of the rule. You will have the option to change the end date for the window, or select the Deactivate Window check box to deactivate the window rule. Enter a comment for your change and click Save.
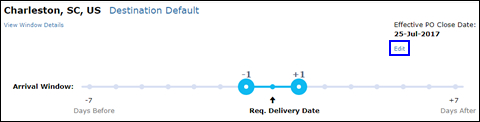
Figure 8: Edit Window Link
To Set a New PO Data Arrival Window Rule:
1 Click the PO Data tab. All active PO Data Arrival Windows are shown. Click Add New Rule.
|
Note: If you want to also see inactive windows, select the Inactive Windows check box and click Search. |
|
Tip: You can add additional filters to the search that are specific to your company. Contact your Expeditors Representative for more details. |
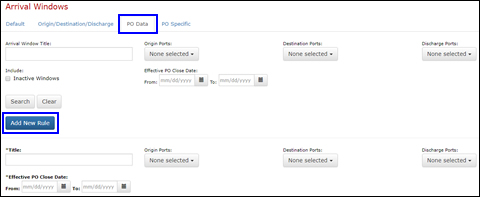
Figure 9: PO Data Tab - Add New Rule Button
2 Enter a Title for the PO Data arrival window. It must be unique.
Enter an Effective PO Close Date range for the arrival rule to be in effect.
The Ports are optional, but if you select an Origin Port, you will be required to also select a Destination Port and Discharge Port.
Click and drag the sliders at the bottom to choose the Window of days before and/or after the Requested Delivery Date that you want.
|
Note: If you choose an effective PO close date that overlaps with a previous window rule, you will be notified of the overlap and have the option to change it. |
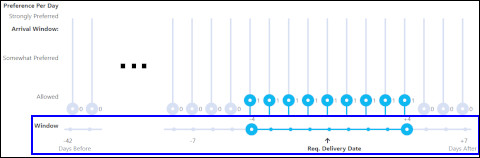
Figure 10: Window Slider
3 Then, you can click and drag the vertical sliders to indicate, on a scale of 10 to 1, your preference for that day for allocating PO purposes. 10 is strongly preferred, while 1 is allowed.
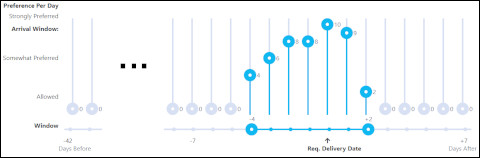
Figure 11: Preference Per Day
4 Enter a Comment for the window rule and click Save. The new window rule will appear in the PO Data tab.
5 To edit a rule, click View Window Details and then click Edit Window. You can make changes to the window, or select the Deactivate Window check box to deactivate the window rule. Enter a comment for your change and click Save.
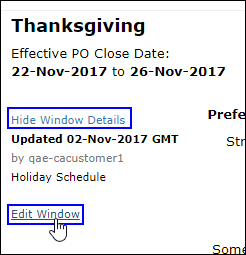
Figure 12: Edit Window Link
PO Specific Arrival Window Rules
To Set a New PO Specific Arrival Window Rule:
Click the PO Specific tab. All active PO Specific Arrival Windows are shown. Click the PO Management link. See PO Management - Create New PO Specific Arrival Window Rule for more information.

Figure 13: PO Management Link
To edit an existing PO Specific Arrival Window Rule:
1 Click the PO Specific tab and search for the PO Number or Arrival Window Title of the arrival window rule you want to edit.
|
Note: If you want to also see inactive windows, select the Inactive Windows check box and click Search. |
2 Click View Window Details to see the details about the arrival window rule and make changes to the rule.
3 Click View/Edit POs to be taken to PO Management, where you can see a list of the POs on the arrival window rule and select the check boxes next to the POs you want to edit.
Click Manage POs to Update Routing, Permanently Allocate, Create new Arrival Window Rule or Add to an existing Window Rule for the POs you selected.
Click Remove Allocation to remove the POs you selected from permanent allocation.
Click Remove Arrival Window to remove the POs you selected from the arrival window rule.
4 Click Edit Window to change the range for the arrival window rule to take effect.
Click and drag the sliders to choose the Window of days before and/or after the Requested Delivery Date that are allowed
|
Note: If you choose an effective PO close date that overlaps with a previous window rule, you will be notified of the overlap and be given the opportunity to change it. |
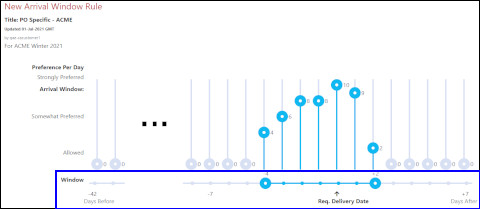
Figure 14: Window Slider
5 Then, you can click and drag the vertical sliders to indicate, on a scale of 10 to 1, your preference for that day for allocating PO purposes. 10 is strongly preferred, while 1 is allowed.
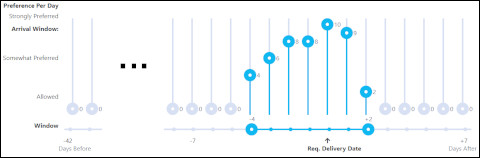
Figure 15: Preference Per Day
6 You can also change the Title and add a Comment. To deactivate the window, select the Deactivate Window check box. Click Save when you are finished editing the rule.
7 Click Add POs to open the Add POs to Arrival Window Rule page and enter or copy and paste the PO Numbers you want to add to the arrival window rule. Enter a Comment and click Add POs when you are finished.
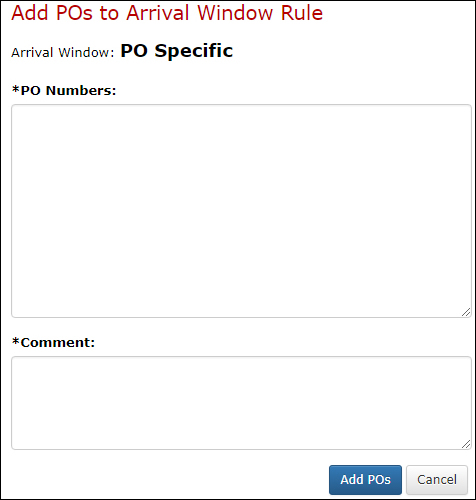
Figure 16: Add POs to Arrival Window Rule Page
© 2021 Property of Expeditors International of Washington, Inc. and its subsidiaries.
Business Confidential and Proprietary. Reproduction by written authorization only.
- Created by: Expeditors Technical Communications Department -