Create CSV Files |
To upload your existing spreadsheet of product data to the Product Management Centre, you must first format your spreadsheet using Tradeflow's Display Upload Format and then save the spreadsheet as a comma delimited (.CSV) file. The upload format defines a list of Field IDs and provides acceptable database values for each Field ID. By formatting your spreadsheet to include the correct Field IDs and matching database values, you can indicate which fields you want to upload to the PMC.
To format product data using Tradeflow's Display Upload Format for a .CSV file:
1 Open the product data spreadsheet you want to upload to the PMC.
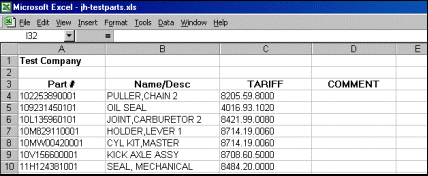
Figure 1: Sample Product Spreadsheet
2 Delete any spreadsheet titles (for example, Test Company). Click on column A and insert a new column.
3 Type Product in cell A1.
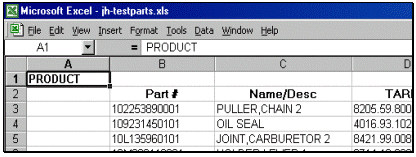
Figure 2: Type Product in cell A1
4 Type the Field ID 0 (zero) in cell A2, which is defined as Action. This column is required. Fill in the rest of Column A with the database value that corresponds to the Field ID. Possible actions include:
Database Value |
Action |
A |
Add |
M |
Modify |
U |
Update if present, add if not |
D |
Delete |
Enter the database value A to Add. To modify, update, or delete an existing product, replace the database value A in the second column by M, U, or D. The prerequisite for modifying or deleting records while uploading is that the same set of records exists in Tradeflow's database. The Update action is a hybrid between Add and Modify, if the product doesn't exist, it will be added, if it does exist, it will be modified. See Display Upload Format for CSV Files for more information.
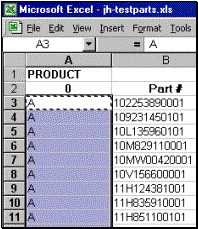
Figure 3: Fill in the Database Values for Column A
5 Replace the title of Column B with the Field ID. In this example, Field ID 1 is equal to Product ID. Make sure the database values for the column do not violate the Field Length. See Display Upload Format for CSV Files for more information.
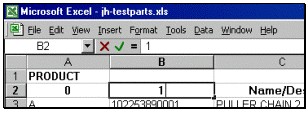
Figure 4: Replace title with the corresponding Field ID and database values for the column.
6 Repeat step 5 for all other columns in the existing spreadsheet:
Change the column title to the corresponding Field ID
Fill in the column with the corresponding database values
|
Caution: The spreadsheet must contain Field IDs:
The last column must contain a database value in every row. Failure to do so will result in errors. |
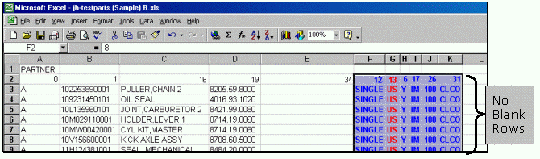
Figure 5: Replace all Row 2 Titles with Field IDs and all Columns with Database Values
© 2021 Property of Expeditors International of Washington, Inc. and its subsidiaries.
Business Confidential and Proprietary. Reproduction by written authorization only.
- Created by: Expeditors Technical Communications Department -