Display Upload Format for CSV Files |
The .CSV (Comma Separated Value) input data file used to upload data into Tradeflow must have a pre-defined structure. This structure is explained in the Display Upload Format.
The format lists the fields that the .CSV should contain, the order in which the field values should appear in each row/record, and the number of characters that should be used for each field. For fields that are populated by drop-down lists or pop-ups (for example, Country code), the field value in the .CSV file should be the code and not the description/value.
The Upload feature can be used to Add, Modify, or Delete records in Tradeflow. This is controlled by the first field that contains the action code.
To view the Display Upload Format for CSV files:
1 In the PMC Home Page, under the Upload File section, there are the Display Upload Format links for CSV, Super CSV, and XML. You can also access the Display Upload Format link by clicking Upload Products from the left navigation panel.
2 Click the link for CSV. An Excel file will open showing the Display Upload Format for .CSV files. See the Rules and Guidelines for .CSV Display Upload Format below.
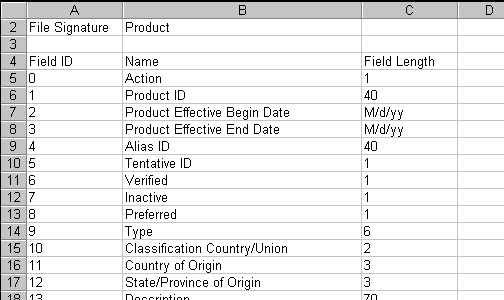
Figure 1: Display Upload Format for CSV Files
A list of the columns that appear in the Display Upload Format for CSV Files file:
Column |
Description |
|---|---|
| File Signature | Displays data type. Specify this in your .CSV file in cell A1. |
| Field ID | Field identification number |
| Name | Field names of all the fields that are available in the Product Management Centre. Also displays reference values for the fields. |
| Field Length | Total field length allowed. |
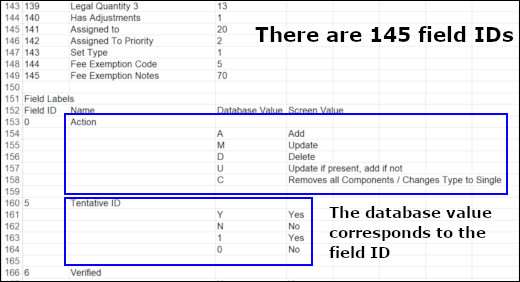
Figure 2: Database Values Correspond to the Field IDs
Rules and Guidelines for .CSV Display Upload Format
Use the table below to ensure that your product data is formatted correctly.
Field |
CSV Field ID |
Rule/Guideline |
|---|---|---|
Product ID |
1 |
Always Required. |
Classification Country/Union |
10 |
Always Required, unless using Upload Defaults to fill in this field. See To Upload Product Data Using Upload Defaults for more information. |
Verified |
6 |
Recommended. |
Type |
9 |
Recommended. |
Description |
13 |
Recommended. |
HS Code |
14 |
Recommended. |
Export HS Code |
15 |
If supplying an alternate Export HS Code, Use HS for Export HS (100) must be set to No (N or 0). |
Import |
17 |
Recommended. |
Export |
18 |
Recommended. |
Confidence Level |
27 |
Recommended. |
Ruling Type |
30 |
If the Ruling Type is not pending, it is recommended to provide the Ruling Number (31) and set Source (32) to Customs Ruling/Decision (CURL). |
Source |
32 |
Recommended. |
Vendor or Manufacturer |
33 |
If specifying a vendor or manufacturer, the Trade Partner must already exist in the Trade Partner Centre. |
Notes |
43 |
This is the only field that can be appended vs. a complete replace. To append a note to a product with an existing note, set Append Notes (95) to Yes (Y or 1). |
Antidumping, Countervailing, or Additional Duties |
53, 57, 109 |
If providing details for these duties, set ADD Applies (53), CVD Applies (57) or Additional Duties Apply (109) to Yes (Y or 1) depending on the section you are providing details for. |
Weights and Measures |
62-71 & 120-122 |
When providing details for this section, Measurement Type (120) is required. |
Dangerous Goods |
72 |
If providing details for this section, set the Dangerous Goods indicator (72) to Yes (Y or 1). |
Licence Details |
123-128 |
If providing details for this section, License Applies (123), and License Type (124) are required. |
© 2021 Property of Expeditors International of Washington, Inc. and its subsidiaries.
Business Confidential and Proprietary. Reproduction by written authorization only.
- Created by: Expeditors Technical Communications Department -