Upload Product Data |
The Upload function allows you to upload product data from your Enterprise Resource Planning (ERP)/Legacy system into the PMC. Using this function, you can add, modify, or delete a set of records present in both systems.
![]() Click
to watch a video about uploading.
Click
to watch a video about uploading.
|
Before you can upload product data, you must
Format your product data file to match Tradeflow's Display Upload Format
Save the formatted file as a Comma Separated - Value (.CSV) file or XML file.
If your formatted file has special characters in it, you must also save it with the UTF-8 Encoding or the products will not be recognized in the system. See step 12-13 in Create CSV Files Part2 for more information.
|
Note: Format your product data as a Super-CSV file if your product has more than one result for a field. For example, multiple descriptions, components, or vendors. Contact your Expeditors representative for documentation related to XML file transfer. |
1 Click Upload Products from the left navigation panel or go to the Upload File section on the PMC Home Page.
2 Enter the path of the formatted file in the File Name field or click Browse and locate the .CSV file or XML file on your PC.
3 Click Upload to upload the product data. You can use the Upload function to add, modify, or delete new/existing products.
|
Caution: If the file is not in the .CSV format or XML format, the application will display an error and you must change the file to a .CSV or XML format for the upload to complete successfully.
If your file has special characters, you must format the file to have UTF-8 Encoding. See Step 12-13 of Create CSV Files Part2 for more information. |
4 After the upload, you will receive the message "Received your file. An email will be sent to you once the process is complete." The status of the upload (Success or Failure) is sent to you via email. If the file did not upload correctly, the email will have a .CSV file attached. This .CSV file lists the error occurrences for your reference.
|
Note: You must delete the error column before attempting to reload the corrected content. |
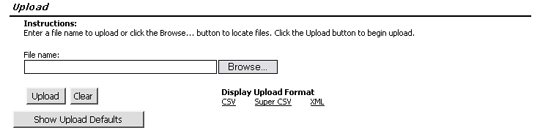
Figure 1: Upload Page
To upload product data using upload defaults:
The Upload Defaults section allows you to populate select common default data with the contents of the formatted file. The selected default values are populated in their respective fields for all the products' present in the formatted file.
For example, you have ten products in a formatted file and you want the Classification Country/Union field to be the United States for all of them. In the Upload Defaults section, select the check box next to Classification Country/Union and select United States from the drop-down list. When you upload the formatted file into the PMC database, all ten new products will have United States populated in the Classification Country/Union field. The Classification Country/Union field does not need to be in your formatted file.
1 Click Upload Products from the left navigation panel. Then click Show Upload Defaults to view the Upload Defaults section.
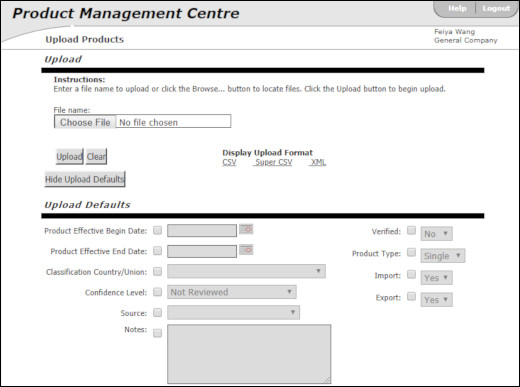
Figure 2: Upload Defaults Section
2 Select the check box next to the field you want to set default data for and fill in the data. These fields should not be present in your .CSV file.
3 Enter the path of the formatted file in the File Name field or click Browse and locate the .CSV file on your PC.
4 Click Upload.
© 2021 Property of Expeditors International of Washington, Inc. and its subsidiaries.
Business Confidential and Proprietary. Reproduction by written authorization only.
- Created by: Expeditors Technical Communications Department -