Create Super-CSV Files Part2 |
Formatting trade partner data using Tradeflow's Display Upload Format for a Super-CSV file continued:
6 After the field definition section, the data section should begin on the next row and should appear in the same order as the definition section.
7 Type the data for the respective Field IDs below the row AZ as shown in Figure 1. All Trade Partners begin with an A row, which is the Trade Partner section. In this case, we are adding four new Trade Partners, each with a Trade Partner ID, Name, Trade Partner Type, City, Country and State.
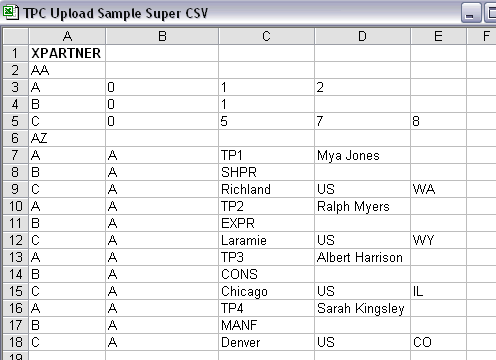
Figure 1: Formatting Trade Partner Data
8 The action is specified as A for Add in column B. To modify/delete an existing product, replace the action code A in the second column by M or D. The prerequisite for modifying or deleting records while uploading is that the same set of records exists in Tradeflow's database.
9 After filling in the data, delete any blank rows from the middle or top of the spreadsheet. Select all of the cells by clicking the gray box in the upper left-hand corner. Right-click and select Format Cells... from the arrow menu.
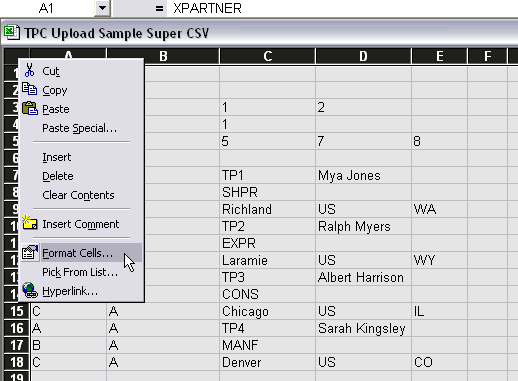
Figure 2: Select all cells, then right-click and choose Format Cells...
10 In the Number tab, select Text. Click OK.
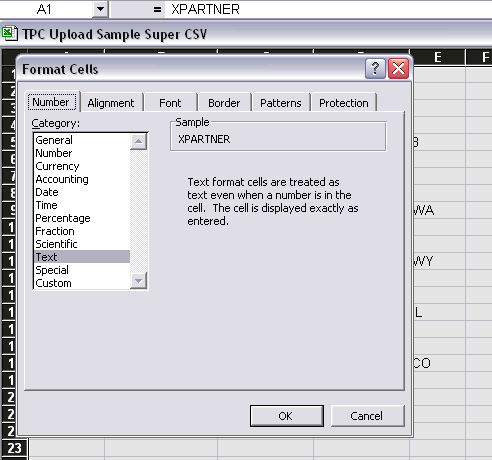
Figure 3: In the Number tab, format the cells to Text.
11 Save the spreadsheet as an Excel file.
12 Then save the spreadsheet again as a comma separated value file (.CSV). Select File>Save As... and then in the Save as type field, click the drop-down list and choose CSV (comma delimited).
|
© 2021 Property of Expeditors International of Washington, Inc. and its subsidiaries.
Business Confidential and Proprietary. Reproduction by written authorization only.
- Created by: Expeditors Technical Communications Department -