Notifications |
The Notifications page allows you to notify contacts with the associated documents. The contacts and document information can be entered or fetched from Notify Lists. Using data from Notify Lists helps you to reduce the time needed to re-enter the information. See Notify Lists for more information.
To modify Notifications:
1 Click Create Bookings from the left navigation panel or click Find Bookings and search for the booking you want to modify.
2
Click ![]() . Then
click Notifications, which
is under Create Bookings
on the left navigation panel. When you are finished, select the
check box at the bottom of the page to indicate that the
Notifications section is complete. This displays a tick
mark against the Notifications link in the left navigation panel.
. Then
click Notifications, which
is under Create Bookings
on the left navigation panel. When you are finished, select the
check box at the bottom of the page to indicate that the
Notifications section is complete. This displays a tick
mark against the Notifications link in the left navigation panel.
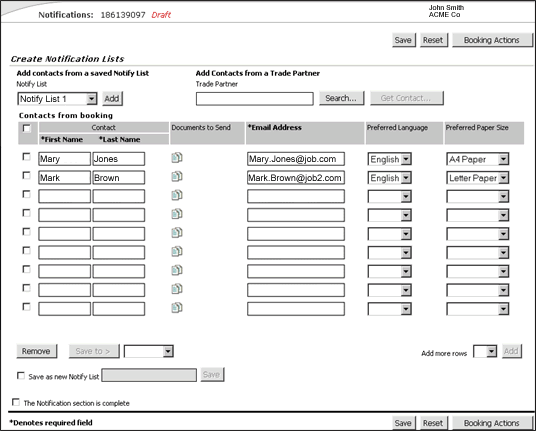
Figure 1: Notification Page
A list of the fields and columns that appear in the Notification page:
Field/Column |
Description |
|---|---|
| Add contacts from a saved Notify List | Select an existing Notify List from the drop-down list. A new section will be created to display all the contacts fetched from the Notify List. |
| Add Contacts from a Trade Partner | Enter the Trade Partner ID and click Get Contact to populate the contact of that Trade Partner. The contact will be populated in the Contacts from booking section. |
| Contact | Name
of the contact. You can add or edit a contact name.
This is a required field. |
| Documents to Send | Click
on the Document icon |
| *Email Address | Email address of the contact. This is a required field. |
| Language | Select the preferred language of the contact from the drop-down list. |
| Paper Size | Select the preferred paper size from the drop-down list. |
| Remove | Select a contact and click Remove to remove a contact. |
Add |
To add more rows, select 5 or 10 from the drop-down list and click Add. |
Save as new Notify List |
Select the check box and enter a Notify List name. Click Save to save as a new Notify List. |
|
© 2021 Property of Expeditors International of Washington, Inc. and its subsidiaries.
Business Confidential and Proprietary. Reproduction by written authorization only.
- Created by: Expeditors Technical Communications Department -