Create CSV Files Part2 |
Formatting trade partner data using Tradeflow's Display Upload Format for a .CSV file continued:
7 Delete any blank rows from the spreadsheet.
8 Select all of the cells by clicking the gray box in the upper left-hand corner. Right-click and select Format Cells... from the arrow menu.
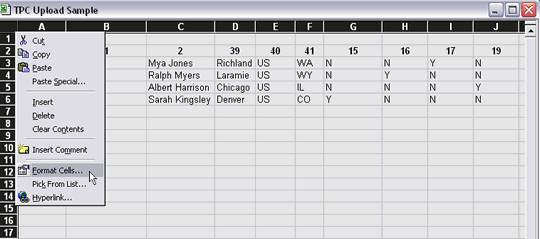
Figure 1: Select all cells, then right-click and choose Format Cells...
9 In the Number tab, select Text. Click OK.
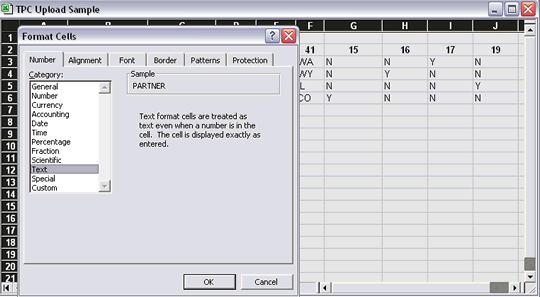
Figure 2: In the Number tab, format the cells to Text.
10 Save the spreadsheet as an Excel file.
11 Then save the spreadsheet again as a comma separated value file (.CSV). Select File>Save As.... In the Save as type field, click the drop-down list and choose CSV (comma delimited).
12 If your file has special characters in it, you need to change the encoding on the file to be UTF-8. To do this, open the .CSV file in Notepad (or another text editor) and click File>Save As. In the Encoding drop-down list, select UTF-8.
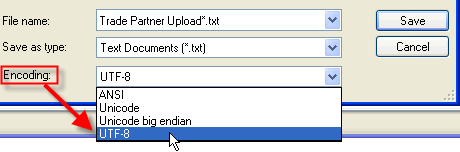
Figure 3: Encoding Drop-down List - UTF-8
13 The file will now be a .txt file. Right-click the file and select Rename and change the .txt to .csv. The file can now be uploaded to Tradeflow.
|
© 2021 Property of Expeditors International of Washington, Inc. and its subsidiaries.
Business Confidential and Proprietary. Reproduction by written authorization only.
- Created by: Expeditors Technical Communications Department -