Upload Rates |
In order to use the Find Rates function and the calculator icon
![]() in Landed Cost, you must first upload
the rates that correspond to your shipment.
in Landed Cost, you must first upload
the rates that correspond to your shipment.
The Upload function allows you to upload rate data into the TRC. Using this function, you can add, modify, or delete rates.
Before you can upload rate data, you must -
Format your rate data file to match Tradeflow's Display Upload Format
Save the formatted file as a Comma Separated Value (.CSV) file.
|
1 Click Landed Cost Calculator then Upload Rates from the left navigation panel.
2 Enter the path of the formatted file in the File Name field or click Browse and locate the .CSV file on your PC.
3 Click Upload to upload the rate data. You can use the Upload function to add, modify, or delete new/existing rates.
|
Caution: If the file is not in the .CSV format, the application will display an error and you must change the file to a .CSV format for the upload to complete successfully. |
4 After the upload, you will receive the message "Received your file. An email will be sent to you once the process is complete." The status of the upload (Success or Failure) is sent to you via email. If the file did not upload correctly, the email will have a .CSV file attached. This .CSV file lists the error occurrences for your reference.
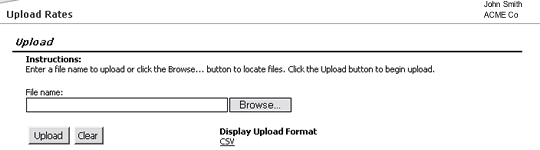
Figure 1: Upload Rates Page
To view the Display Upload Format
The .CSV (Comma Separated Value) input data file used to upload data into Tradeflow must have a pre-defined structure. This structure is explained in the Display Upload Format. The upload format defines a list of Field IDs and provides acceptable database values for each Field ID. By formatting your spreadsheet to include the correct Field IDs and matching database values, you can indicate which fields you want to upload to the TRC.
1 In the TRC Home Page, under the Landed Cost Calculator section, click Upload Rates.
2 Click the link for CSV. An Excel file will open showing the Display Upload Format for .CSV files.
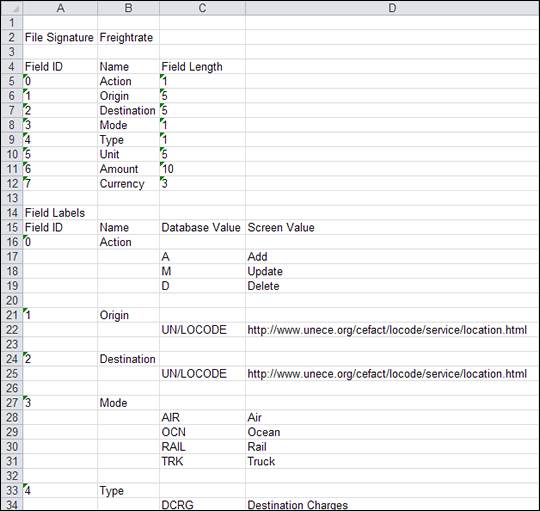
Figure 2: Display Upload Format
A list of the columns that appear in the Display Upload Format file:
Column |
Description |
|---|---|
| File Signature | Displays data type. Specify this in your .CSV file in cell A1. |
| Field ID | Field identification number |
| Name | Field names of all the fields that are available in the Trade Reference Centre. Also displays reference values for the fields. |
| Field Length | Total field length allowed. |
3 For the Origin and Destination fields, go to the link: https://www.unece.org/cefact/locode/service/location.html and search for the two letter Country code and the three letter airport code. For example, US SFO would be the United States San Francisco International Airport. Search for the country and then find the airport code from the list.
|
© 2021 Property of Expeditors International of Washington, Inc. and its subsidiaries.
Business Confidential and Proprietary. Reproduction by written authorization only.
- Created by: Expeditors Technical Communications Department -