Search Feature |
Tradeflow's search feature enables you to search for any data in the database. You can narrow your search by entering/selecting values from the set parameters. Tradeflow performs the search and displays the list of results in the List-view of the search page. Click a record to view/modify further details. See List-view and Detail-view for more information. This topic covers the following functions of Tradeflow's Search:
|
The Basic Search page provides basic search parameters. Enter the parameter values and search operators and click Search to perform the search. See Configure Search to customize the search parameters.
To open up the Basic Search section, click on the Search Fields arrow. The Search Fields screen expands as shown below.
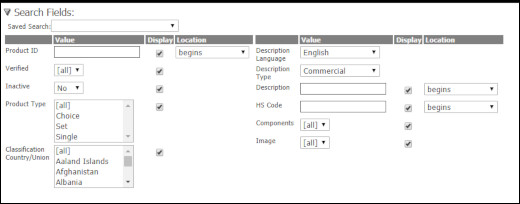
Figure 1: Basic Search Section
Features of Basic Search:
Allows you to save a search and re-run the saved search. See Saving a Search for more information.
Allows you to enter or select values to form the search criteria.
Allows you to sort records in ascending or descending order. See Sort Records for more information.
Provides buttons that perform actions on search results such as Add, Delete, Upload, Extract, etc. See Common Buttons for more information.
The List-view at the bottom of the search page displays the search results as a list of records. Click a record to view or modify the data. See List-view and Detail-view for more information.
Search is not case-sensitive. For example, if data in the record is entered as 'Disk', you can search for it by entering 'disk' or 'DISK' or 'diSK' or any combination of upper and lower case characters.
|
Note: If no values are entered in the search criteria, Tradeflow will display all records. |
The Configure Search Fields section allows you to choose which fields are available when you search. This option allows you to search for fields that may not be included in the Basic Search. By default the Display check box is selected. You can deselect the Display check box for fields that you do not want to include in the List-view.
The list box on the left shows all possible search fields in the Product Management Centre. The fields added to the search appear in the list box on the right side. The order of the fields in the Search screen will be the same as the field order of the list box on the right side.
To open up the Configure Search Fields section, click on the Configure Search Fields arrow. The Configure Search Fields screen expands as shown below.
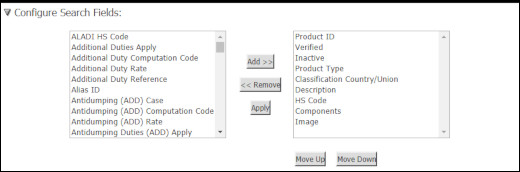
Figure 2: Configure Search Fields Section
To configure search fields:
1 Select the fields you want to add to the search screen. Click Add. The fields are added to the list box on the right side.
|
Tip: To select sections of multiple fields, hold down Shift and click the first and last field in the section. To select multiple fields randomly, hold down Control (Ctrl) and only click the fields you want. |
2 If you want to remove fields from the right side, select the fields you want to remove and click Remove.
3 To order the fields of the list box, click Move Up or Move Down. This changes the position of the field in the search screen. The fields will display in the order you select.
4 Click Apply to save the configuration.
You can save a search using the Save Search option. The advantage of saving a search is that you can re-run the search if you want to retrieve the same set of records. This saves you the time and effort of entering the search criteria every time you want to retrieve the same records.
To save a search:
1 Enter the desired search criteria in the search section. Click Search.
|
Tip: For example, if you want to see all products that need to be verified, you can select No in the Verified field of the search. |
2 If the results returned are what you wanted, you can:
Click Save to save the search.
Click Save Fields Only to save the fields only. Selecting this saved search does not display the records, it fills in the fields with the criteria entered. To view the records, click Search.
Select the Shared Search check box if you want to make the saved search available to other users in your organization. This option is only available to an organization's designated Organization Administrator(s).
3 Click Edit List to edit your saved searches. This will take you to the Configure Searches page. See Configure Searches for more information.
|
Tip: Searches that only return one result will take you directly to the Detail-view of the product. To save a search with only one result, first run a search that has more than one result. Type in the product ID number and then save the search without running the search again. |
Once you have saved a search, you can run a saved search from two different locations:
Click Find Product from the left navigation panel. The first drop-down list is Saved Search, click the drop-down list and choose the saved search you want to run. The search fields will fill out appropriately. Click Search to run the saved search.
In the middle of the PMC Home Page, there are three columns: Global Searches, My Searches, and Shared Searches. Under each column is a list of saved searches. To run the search, click the name of the search. To view the search field criteria, click Edit.
To edit a saved search, click Edit List from the search page. This option allows you to edit the search criteria, configure more fields and change the saved search name. See Configure Searches for more information.
© 2021 Property of Expeditors International of Washington, Inc. and its subsidiaries.
Business Confidential and Proprietary. Reproduction by written authorization only.
- Created by: Expeditors Technical Communications Department -