Transportation Section |
The Transportation section in the Create Bookings page allows you to record various methods of transportation, load types, and pick up details of the booking. All transportation data pertaining to the booking must be entered in this section because there is no corresponding Transportation Details page. Depending on the Booking Type selected in the Set Up section, the Transportation section refreshes with the corresponding information to be recorded.
Depending on the Transport Mode and Load Type selected, the values for the Equipment and Package types will change accordingly. See the Equipment and Packages section for more information.
Click one of the two Booking Types below to view corresponding Transportation section:
To modify transportation section details for Transportation Booking Type:
1 Click Create Bookings from the left navigation panel or click Find Bookings and search for the booking you want to modify.
2 Scroll down to the Transportation section.
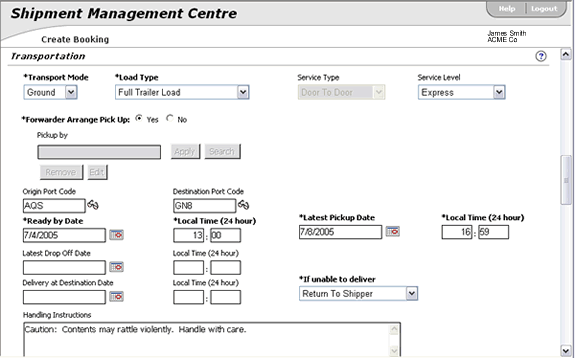
Figure 1: Transportation Section—Booking Type: Transportation
A list of the fields that appear in the Transportation section for Booking Type - Transportation:
Field |
Description |
|---|---|
| *Transport Mode | Methods of transport. Select from the drop-down list of modes: Air, Ocean, Ground, Sea/Air, Domestic, and Courier. Selection of Transport Mode sets the values for the Service Type drop-down list and Load type drop-down list. This is a required field. |
| *Load Type | The
drop-down list has these loading types:
|
| Service Type | The
drop-down list has these types of service offered:
|
| Service Level | The
drop-down list has these grade of service:
|
| *Forwarder Arrange Pick Up | The
option Yes
is selected by default. Select the option No if the Forwarder
has to arrange for pickup. This enables the Pickup by field.
This is a required field. |
| Pickup by | Enabled
only if Forwarder
Arrange Pick Up option is selected to No. Enter the Forwarder
name and click Apply
to assign the Forwarder. Click Search
to find more names of Forwarders.
Note: Assigning a Forwarder does not display the address on this screen. |
| Origin Port Code | The
booking origin port. Click on the |
| Destination Port Code | The
booking destination port. Click on the |
| *Ready by Date | State the date when the booking will be ready. This information is required if Transport Mode is Air or Ground. This is a required field. |
| *Latest Pickup Date | Latest date to pickup the booking. This is a required field. |
| Latest Drop off Date | Latest date to drop the booking. |
| Delivery at Destination Date | Date of delivery at destination. |
| *Local Time (24 hour) | Time to be entered in the 24 hour format. This is a required field. |
| *If unable to deliver | Select instructions from the drop-down list to be carried out if the booking has not been delivered. The instructions are: Abandon, Delivery To, Notify, Notify Shipper, or Return to Shipper. By default, Notify Shipper is selected. For Delivery To or Notify options, state where or who in the Handling Instructions field. This is a required field. |
Handling Instructions
|
Enter any special instructions to handle the booking. For example, if the booking contains Glass or Chemical items, the instruction may be given as: Glass/Chemical items, Handle with care. |
Accessorials |
This section appears only when the Transport Mode is Domestic or Courier. Select the check boxes next to the services you want to add. |
To modify transportation section details for Import Notification Booking Type:
1 Click Create Bookings from the left navigation panel or click Find Bookings and search for the booking you want to modify.
2 In the Set Up section, click the drop-down list for *Booking Type and select Import Notification.
3 Scroll down to the Transportation section.
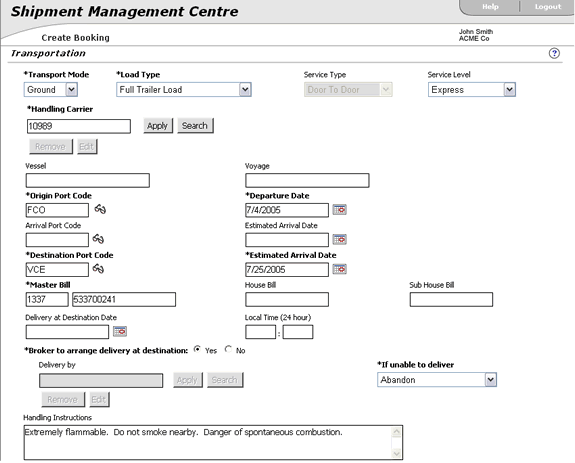
Figure 2: Transportation Section—Booking Type: Import Notification
A list of the fields that appear in the Transportation section for Booking Type - Import Notification:
Field |
Description |
|---|---|
| *Transport Mode | Methods
of transport. Select from the drop-down list of modes:
Air, Ocean, Ground, and Sea/Air. Selection of Transport
Mode sets the values for the Service
Type drop-down list and Load
type drop-down list.
This is a required field. |
| *Load Type | The
drop-down list has these loading types:
This is a required field. |
| Service Type | The
drop-down list has these grade of service:
|
| Service Level | The drop-down list has these grade of service:
|
| *Handling Carrier | Enter
the Handling Carrier company name and click Apply to assign
the Handling Carrier. Click Search
to find more names of Handling Carriers.
Note: The assigned Handling Carrier's address is not displayed on this screen. This is a required field. |
| Vessel | Booking Vessel Name. Required only if Transport Mode is Ocean. |
| Voyage | Booking Voyage or Flight Number. Required only if Transport Mode is Ocean or Air. |
| *Origin Port Code | The
booking origin port. Click on the This is a required field. |
| *Departure Date | Booking Departure Date. This is a required field. |
| Arrival Port Code | The
booking arrival port. Click on the |
| Estimated Arrival Date | Estimated arrival date at the Arrival Port. |
| *Destination Port Code | The
booking destination port. Click on the |
| *Estimated Arrival Date | Estimated arrival date at the Destination Port. This is a required field. |
| *Master Bill | The Master Bill Number of the booking. This is a required field. |
| House Bill | The House Bill Number of the booking. |
| Sub House Bill | The Sub-House Bill Number of the booking. |
| Delivery at Destination Date | Date the delivery arrives at destination. |
| Local Time (24 hour) | Time to be entered in the 24 hour format. |
| *If unable to deliver | Select
instructions from the drop-down list to be carried out
if the booking has not been delivered. The instructions
are: Abandon, Delivery To, Notify, Notify Shipper, or
Return to Shipper. By default, Notify Shipper is selected.
For Delivery To or Notify options, state where or
who in the Handling Instructions
field.
This is a required field. |
| *Broker to arrange delivery at destination: | The
option Yes
is selected by default. Select the option No if Broker has
to arrange for delivery at destination. This enables Delivery
by field.
This is a required field. |
| Delivery by | Enabled
only if Broker
to arrange delivery at destination option is selected
to No.
Enter the Broker name and click Apply
to assign the Broker. Click Search
to find more names of Brokers.
Note: The assigned Broker's address does not display on this screen. |
| Handling Instructions | Enter any special instructions to handle the booking. For example, if the booking contains Glass or Chemical items, the instruction may be given as: Glass/Chemical items, Handle with care. |
|
© 2021 Property of Expeditors International of Washington, Inc. and its subsidiaries.
Business Confidential and Proprietary. Reproduction by written authorization only.
- Created by: Expeditors Technical Communications Department -