Creating a Booking
Depending on booking type (Domestic, International Air, Ocean, International Sea-Air, or International Road Freight) the booking will have different sections or fields for you to fill out. Some fields are only shown when they are needed to make the booking easier and faster for you to fill in.
1 From the Home Page, select the booking type (Domestic, International Air, Ocean, International Sea-Air, or International Road Freight) from the Create Booking section.
OR
If you want to use a template, you can click the --Use Template-- drop-down list and select the template you want to use and click Create Booking. You can also click the name of the template from your Favorite Templates section. You can select a template after you've chosen a booking type as well.
When selecting a template, Your Favorites are listed first, then the templates Created By You and finally Shared By Team templates that were created by a user in your company.
|
Tip: To mark a template
as a favorite and have it show up in the Favorite
Templates section on the Home page, go to Booking Templates, search for the template
and click the star ( |
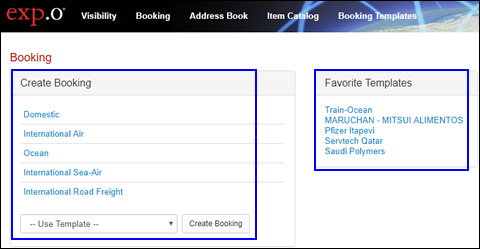
Figure 1: Create Booking Section & Favorite Templates
2 For each section, fill in as much information as possible. Fields that are bold with an asterisk (*) are required. For more details about fields specific to a booking type, click the links below to jump to the help topic:
3 When you are finished, click Submit to submit the booking to Expeditors. If you are not ready to complete the booking yet, click Save as Draft to save the booking. You can use the Home Page to find the draft booking later and finish entering in information.
Once you submit the booking, the summary page will appear and you can view details about the booking and its status.
|
Tip: You can make edits to the submitted booking by clicking Update Booking at the top of the summary page.
Edits can be made until the shipment arrives at the destination port. |
© 2023 Property of Expeditors International of Washington, Inc. and its subsidiaries.
Business Confidential and Proprietary. Reproduction by written authorization only.
- Created by: Expeditors Technical Communications Department -
 )
in the
)
in the