Home Page
When you sign into exp.o Booking, the Home page will appear. The Home page allows you to search bookings, create a booking, access various utilities and view the recently created bookings.
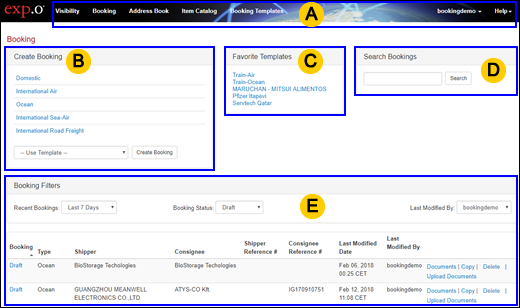
Figure 1: Home Page - Click a section for more information.
The top navigation menu has links to several useful features:
Visibility - takes you to exp.o Visibility where you can view reports on your shipments.
Booking - takes you back to the home page of exp.o Booking.
Address Book - allows you to keep track of your contact list, add contacts, and upload contacts.
Item Catalog - allows you to create item/part information, search for items, and upload items. See Add Item Data to a Booking for more information on using the item catalog to add items to a booking.
Booking Templates - allows you to view and edit the templates that you've created and search for templates.
Your Username - Click to see a menu with:
Preferences - allows you to edit your preferences.
Log Out - allows you to securely log out of exp.o Booking.
Help - Click to see a menu with:
Help - This Help.
Contact Us - Please contact your local Expeditors office if you have a question about your shipment or a service we're providing.
Version - The name of the current version of exp.o Booking, which you will need to include on any support requests.
The Create Booking section allows you to click the booking type to create a booking and enter in the booking information. You can also select a booking template from the --Use Template-- drop-down list and click the Create Booking button to create a booking from a template.
See Creating a Booking for more information about creating bookings.
See Search for a Template or Add/Edit Templates for more information about templates.
C. Favorite Templates
The Favorite Templates section shows a list of templates that you have marked as your favorites. Click one of the templates to create a booking from the template.
See Search for a Template or Add/Edit Templates for more information about marking a template as a favorite.
The Search Bookings section allows you to quickly search for bookings. Key fields in a booking will be searched for the text you enter.
See Search for a Booking for more information.
The Booking Filters section allows you to view a list of recently created bookings within the Last 24 Hours, Last 7 Days, Last 30 Days, or All bookings.
You can also choose to display bookings with a Booking Status of:
Draft - The booking has not been submitted yet.
Completed - The booking has been shipped.
All - All bookings.
You can also filter bookings by the Last Modified By drop-down list, which includes bookings that were edited by you or anyone else in your company.
Actions you can take on a booking:
Click the booking status to edit the booking
Click Documents to view the documents attached to the booking
Click Track to view the shipment in exp.o (for completed bookings only)
Click Copy to copy the booking as a new booking
Click Delete to delete the booking (only draft bookings can be deleted)
Click Upload Documents to upload additional documents
See View Recent Bookings for more information.
© 2023 Property of Expeditors International of Washington, Inc. and its subsidiaries.
Business Confidential and Proprietary. Reproduction by written authorization only.
- Created by: Expeditors Technical Communications Department -