Ocean Booking
Ocean bookings are bookings that transport the freight via Ocean.
To create an ocean booking:
Click Ocean from the Create Booking section on the Home page. Or select a template with the booking type Ocean.
Click a section on the image below to jump to the help text below:
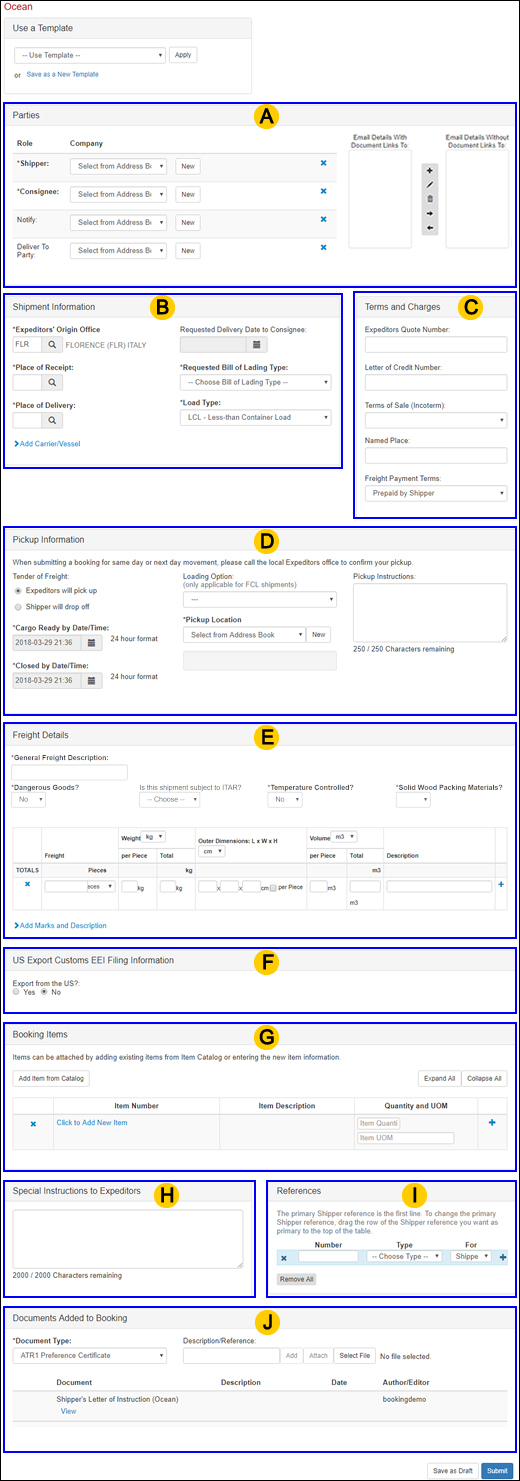
Figure 1: Create a Booking - Ocean Booking Type - Click a section to jump to the help text below
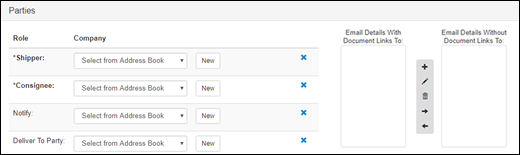
Figure 2: Parties - Ocean Booking Type
Use the drop-down list to select a company from your address book for the role. You can use the filter to quickly find the company you are looking for. As you type, the list of companies will automatically be filtered. Click the company name to edit any of the fields.
If the company is not listed, you can click New and the Add New Company window will appear. Fill in the information and then click Update. If you want to save the company to your address book, select the Save to Address Book check box and enter an Address Name to add the address to the address book.
When selecting a company, Your Favorites are listed first, then the companies Created By You and finally Shared By Team companies were created by a user in your company.
Click the Add icon (![]() )
to add a list of emails using the Add
Email pop-up window.
)
to add a list of emails using the Add
Email pop-up window.
The Add Email pop-up window gives you one location to add email addresses of people that you want to details about the booking. You can opt to have the document links included in the email or not. You can toggle this by clicking the green check (document links will be included) or red x (they will still get details about the booking, but document links will not be included) to the right of the email address. To add additional email addresses, click the Add icon to the left of the email address and a new row will appear. Click Add to add the email addresses to the booking.

Figure 3: Add Emails Pop-up Window
Select email addresses and click the:
Edit icon (
 )
to edit the email addresses selected.
)
to edit the email addresses selected.Delete icon (
 )
to delete the email addresses selected.
)
to delete the email addresses selected.Arrows to move email addresses from the With Document Links to the Without Document Links or back.
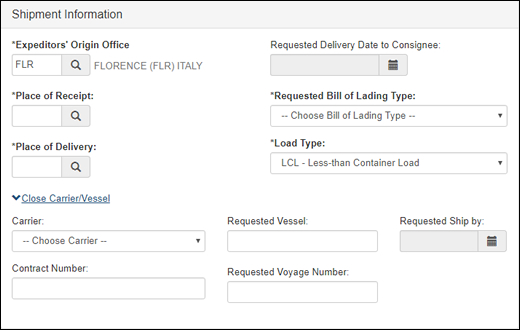
Figure 4: Shipment Information - Ocean Booking Type
For the Expeditors Origin Office,
Place of Receipt,
and Place of Delivery
click the search button (![]() ) to search for an
Expeditors branch or enter the three letter branch code.
) to search for an
Expeditors branch or enter the three letter branch code.
The Requested Delivery Date
to Consignee is the date that this shipment is expected
to arrive at destination. This is optional. Click the calendar
icon (![]() )
to select the date.
)
to select the date.
Select the Requested Bill of Lading Type and Load Type from the drop-down lists.
Click Add Carrier/Vessel to add optional information about the Carrier and Vessel and the Contract Number and Requested Ship by date.
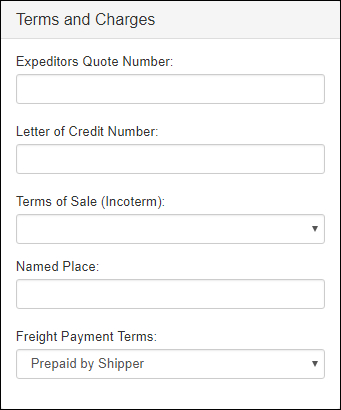
Figure 5: Terms and Charges - Ocean Booking Type
For the Terms and Charges section, it's optional to enter the Expeditors Quote Number and Letter of Credit Number if you have them.
If you select a Terms of Sale (Incoterm), you must enter a Named Place.
The Freight Payment Terms allows you to select Prepaid by Shipper or Collect at Consignee.
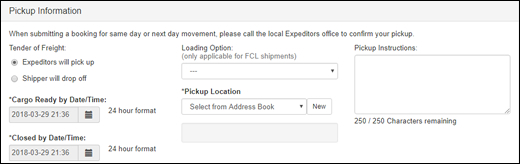
Figure 6: Pickup Information - Ocean Booking Type
For the Tender of Freight:
If Expeditors will pick up the freight:
Enter the Cargo Ready by Date/Time and Closed by Date/Time by clicking the calendar icon (
 ) and selecting
the day, month, year, and time (24 hour format).
) and selecting
the day, month, year, and time (24 hour format).If your shipment is Load Type FCL, select the Loading Option from the drop-down list.
Select the Pickup Location from your Address Book drop-down list or click New to enter a new address.
If you have any Pickup Instructions, you can enter up to 250 characters in the field.
|
Note: Make sure that the shipment will be available at least two hours before your Expeditors Origin office closes (check with the office). |
If the Shipper will drop off the freight:
Enter the Cargo Ready by Date/Time by clicking the calendar icon (
 ) and selecting
the day, month, year, and time (24 hour format).
) and selecting
the day, month, year, and time (24 hour format).
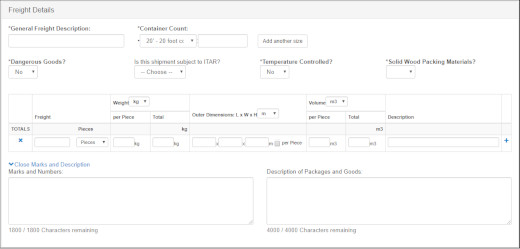
Figure 7: Freight Details - Ocean Booking Type
In the Freight Details section, enter information about the freight and packages.
If your shipment is Load Type FCL, you will need to fill in the Container Count. Click Add another size to add additional container sizes.
For Is this shipment subject to ITAR?, the International Traffic in Arms Regulations (ITAR) is the United States regulation (22 CFR 120-130) that controls the manufacture, sale, and distribution of defense and space-related articles and services as defined in the United States Munitions List (USML) (22 CFR, part 121). Select Yes if your shipment falls into the ITAR category.
The information you enter about the freight
will be automatically calculated and validated for the required
fields in the table. When you finish entering the pieces, the
totals will be automatically calculated for you. To add additional
lines, click the Add line
icon (![]() ).
The drop-down lists next to the Weight,
Outer Dimensions and Volume headers allow you to
change the unit of measurement.
).
The drop-down lists next to the Weight,
Outer Dimensions and Volume headers allow you to
change the unit of measurement.
Click Add Marks and Description to expand and view the Marks and Numbers that you can fill in and the Description of Packages and Goods.
F. US Export Customs EEI Filing Information

Figure 8: US Export Customs EEI Filing Information - Ocean Booking Type
If you are exporting from the US and Expeditors will be filing the Export Clearance (EEI), select Yes and additional information will be required to ensure your booking has all information needed to avoid potential delays.
The EIN/Tax ID Field is formatted so the data passes to ETMS correctly and to the EEI Document. Should be used for US Exports only.
Employer Identification Number (EIN) is a 9-digit numerical code
Valid entry format 'nn-nnnnnnn'
If the number does not meet this format (not a US Export), the Shipper can use Tax ID or VAT identification number selection.
VAT identification number is an identifier used in many countries, including the countries of the EU. (no formatting)
Tax ID number is an identifier used for other countries that are not US or EU. (no formatting)
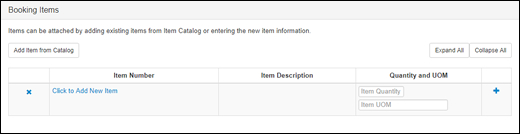
Figure 9: Booking Items - Ocean Booking Type
You can add item data to a booking by entering in the item information or by adding items from the Item Catalog.
The US Export tab will appear if you selected Yes for submitting EEI Filing Information. It contains required fields so that your booking has all the information needed to avoid potential delays.
Click Add Item from Catalog to search for items in the Item Catalog. Once you select an item from the search, most of the fields will be filled in.
If the item is not in the Item Catalog, click Click to Add New Item and enter in as much information as possible about the item. Then enter the Item Quantity and Item UOM.
Click the add icon (![]() ) to add additional items.
To edit an item, click the Item
Number. To remove an item from the booking, click the remove
icon (
) to add additional items.
To edit an item, click the Item
Number. To remove an item from the booking, click the remove
icon (![]() )
next to the item you want to remove.
)
next to the item you want to remove.
See Add/Edit an Item for more information about adding items to the Item Catalog.
See Upload Items for more information about uploading items.
H. Special Instructions to Expeditors
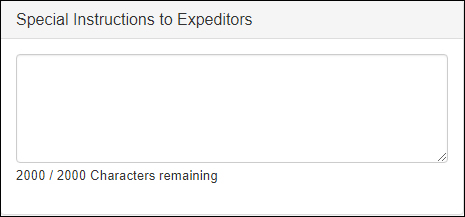
Figure 10: Special Instructions to Expeditors - Ocean Booking Type
If there are any Special Instructions you can enter them into the field provided, up to 2000 characters. The Special Instructions will print on the Shipper's Letter of Instructions (SLI).
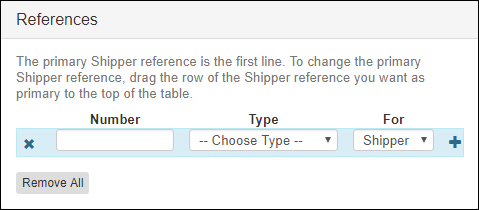
Figure 11: References - Ocean Booking Type
Enter as many references as you need. Enter the Number and then select the Type from the drop-down list and select in the For column, who the reference is for.
To add additional references, click the Add
icon (![]() ).
To delete a reference, click the Delete
icon (
).
To delete a reference, click the Delete
icon (![]() )
or click Remove All.
)
or click Remove All.
|
Tip: You can copy a reference line by clicking any field in the reference line you want to copy and pressing Shift + Enter on your keyboard. |
To rearrange references, click and drag the reference row. The primary Shipper reference is the first reference closest to the top of the list that is For the Shipper.
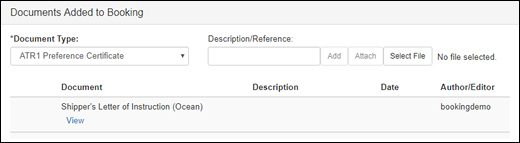
Figure 12: Documents -Ocean Booking Type
The Documents Added to Booking section allows you to specify the document types you would like attached to the booking.
The Shipper's Letter of Instruction (Ocean) is automatically generated based on the information you entered. Click View to open or save a PDF of the document.
Click to view a sample PDF of the Ocean SLI document.
To add a document to the list, select the Document Type from the drop-down list, enter a optional Description/Reference, and then click Add. If the Add button is not enabled, it means that exp.o Booking does not generate the document and you will need to upload the document instead.
For more information on adding a document, see Add a Document.
Click to view instructions on how to declare Verified Gross Mass (VGM) of ocean containers.
To attach/upload a document, select the Document Type from the drop-down list and enter a Description/Reference, then click Select File and select the document from your computer. Click Attach. See Upload Documents for more information.
Click Create/Edit Content to fill in the information for the document.
To delete documents from the list,
click the Delete icon
(![]() ).
).
© 2023 Property of Expeditors International of Washington, Inc. and its subsidiaries.
Business Confidential and Proprietary. Reproduction by written authorization only.
- Created by: Expeditors Technical Communications Department -