Add a Trade Partner |
The Add Trade Partner page allows you to create trade partner profiles that include basic information such as name, address, phone, fax, contact, and images. Trade partners can be added manually using this function or uploaded automatically from your Enterprise Resource Planning (ERP)/Legacy system using a standard file format (such as: .CSV, Super-CSV, or XML). See Upload Trade Partner Data for more information.
 Click to watch a video about adding a trade
partner.
Click to watch a video about adding a trade
partner.
|
1 Click Add Trade Partner from the left navigation panel or on the TPC Home page in the Add Trade Partner section. You can also add a Trade Partner by clicking Add in the Find Trade Partner page.
2 The Add Trade Partner page appears with following sections:
Trade Partner Details tab
Options for choosing to add Addresses and Contacts
Trade Partner Images - You must first save to manage this section.
See field and button definitions below for information on filling out these sections.
3 Click Save to save your Trade Partner details. The page will refresh and display more tabs and several buttons of new actions. See Edit Trade Partners for more information.
Use this section to add Trade Partner's IDs, Status, and multiple Types for the Trade Partner. Depending on the Type of the Trade Partner, additional fields will be shown.
The Notes field allows you to enter or upload up to 4,000 characters of text and is tracked in the History.
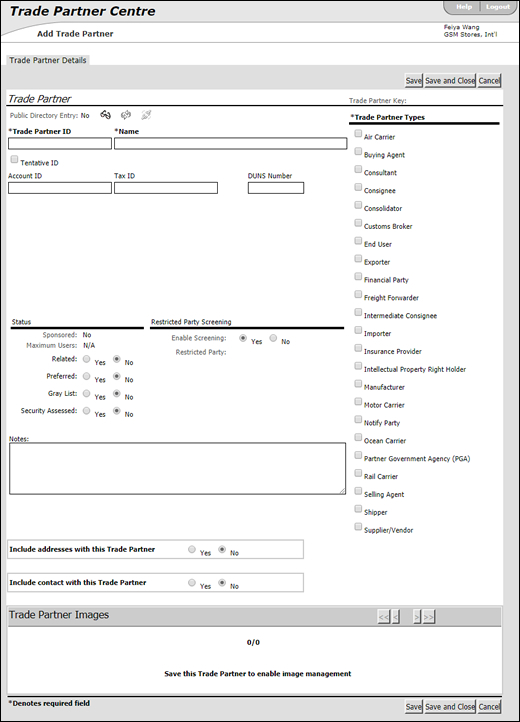
Figure 1: Trade Partner Details Tab
Some of these fields are enabled depending on the Trade Partner Types chosen.
A list of the fields and buttons that appear in the Trade Partner Details tab:
Field/Button |
Description |
|---|---|
Public Directory Entry |
Non-editable field, see To Associate Trade Partner with a Public Organization below for more information. |
Trade Partner ID |
Trade Partner's identification number. |
Tentative ID |
Select this check box to create a trade partner without the ID or to edit the Trade Partner ID. This allows more flexibility in storing and managing the Trade Partner ID. |
Name |
Name of Trade Partner. |
Account ID |
Trade Partner's partner reference number. |
Tax ID |
Trade Partner's Tax ID number, as given by the tax authority in their country. |
DUNS Number |
The Data Universal Numbering System Number given by Dun and Bradstreet. |
Trade Partner Key |
Non-editable, system-generated key for this Trade Partner. |
Trade Partner Type |
Select from the given list to specify your Trade Partner Type(s). Depending on the types chosen, more fields will be displayed. |
Country of Origin |
Country in which the product was originally produced. |
State/Province of Origin |
State/Province of the Trade Partner. |
Carrier Code |
Enabled if a carrier type is selected in the Trade Partner Type. Carrier types: Air Carrier, Consolidator, Freight Forwarder, Motor Carrier, Ocean Carrier, and Rail Carrier. |
Carrier Contract Number |
Enabled if a carrier type is selected in the Trade Partner Type. |
Manufacturer ID |
Manufacturer's identification number. This information is required to carry out legal activities and should be mentioned in the documents that go along with the consignment. |
DDTC Registration Number |
Directorate of Defense Trade Controls (DDTC) Registration number. |
Food and Drug Administration (FDA) Section |
Enabled if the Trade Partner Type is Manufacturer. Enter the following information for FDA:
|
Status |
Select appropriate Trade Partner status:
|
Restricted Party Screening |
Note: You must first save the Trade Partner to perform these actions.
Once the Trade Partner has been saved, the Click to Screen Trade Partner link will appear and clicking it will screen this Trade Partner. See Screen a Trade Partner for more information.
|
Enhanced Proliferation Control Initiative (EPCI) Screening |
EPCI Screening is enabled if the Trade Partner Type is set to End User. EPCI Screening does not have any underlying content associated with it, but is a manual process that exporters must undergo to ensure that they know that the end user is not involved in missile, chemical, biological, or nuclear weapons technologies. This screening should be reassessed periodically.
|
Include Addresses with this Trade Partner |
To add addresses for this Trade Partner, select the Yes option for this field. |
Include Contact with this Trade Partner |
To add contacts to this Trade Partner, select the Yes option for this field. See Trade Partner Contacts for more information. |
Trade Partner Images |
Note: You must first save the Trade Partner to perform these actions.
To add Trade Partner Images click Manage, see Trade Partner Images for more information. |
Trade Partner History |
The Trade Partner History section shows who and when the Trade Partner was created and who was the last to update the Trade Partner. A more detailed history can be viewed by clicking History. See View Trade Partner History for more information. |
Save |
Click this to save changes to the Trade Partner Details and stay on the page. |
Save and Close |
Click this to save changes and go back to the previous screen. |
Save and Next |
Click to save the trade partner record, and move to the next trade partner record in your search. |
Cancel |
Click this to cancel changes made to the Trade Partner and go back to the TPC Home page. |
To associate trade partner with a public organization:
1 The
Public Directory
Entry field is automatically
generated. To associate the Trade
Partner with a Public Organization, click ![]() to search for the public organization.
to search for the public organization.
2 Click the public organization record from the search results. A pop-up window will appear notifying you of the Trade Partner Details that will be changed to the Public Organization Details.
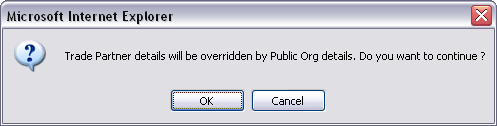
Figure 2: Associate Public Organization Details Pop-up Window
|
Caution: Clicking OK will erase information such as Contact information, Address information, and Name and populate those fields with information from the Public Organization. |
3 The
Public Organization Details
will populate in certain fields. To continue to associate with
the selected Public Organization, click Save.
The ![]() icon will be
disabled and the Refresh
icon will be
disabled and the Refresh ![]() icon and Unlink
icon and Unlink ![]() icon will be enabled.
icon will be enabled.
Click ![]() to refresh the information.
to refresh the information.
Click ![]() to unlink the Trade Partner association
with the Public Organization.
to unlink the Trade Partner association
with the Public Organization.
|
© 2021 Property of Expeditors International of Washington, Inc. and its subsidiaries.
Business Confidential and Proprietary. Reproduction by written authorization only.
- Created by: Expeditors Technical Communications Department -