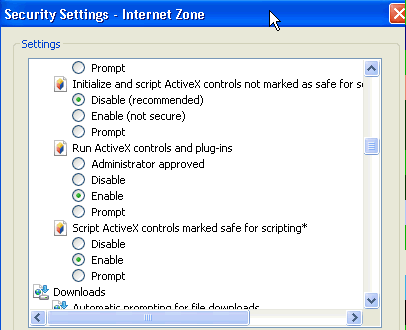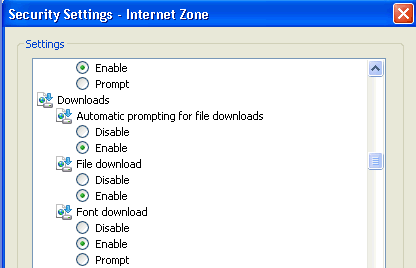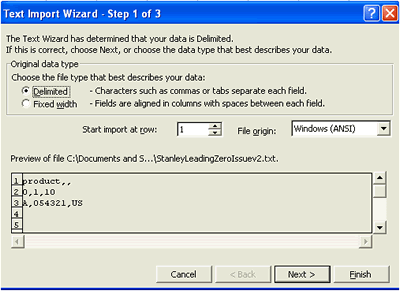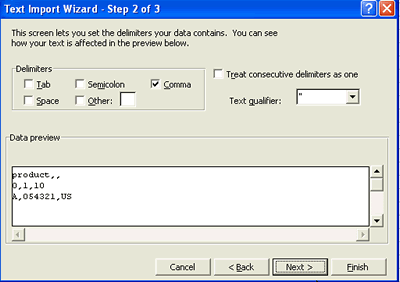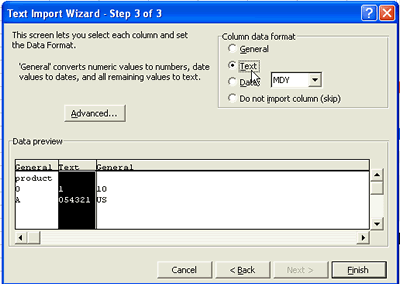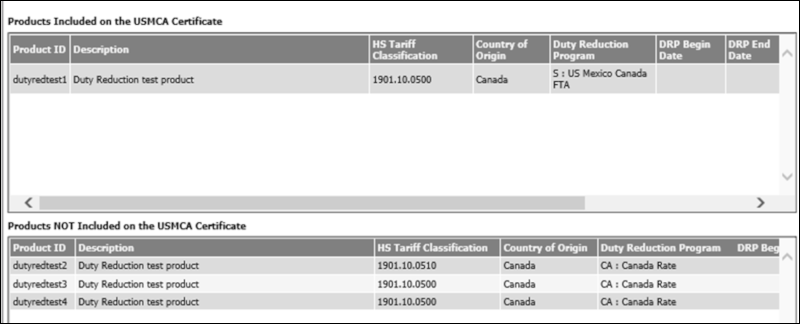FAQs |
|
Q: What can I do to optimize my searches for efficient extraction? |
Q: I cannot display the extract in a new window. How can I fix this? |
Q: Can I use Quotation Marks, Commas, and Apostrophes in a CSV file? |
Q: What is the difference between CSV, Super CSV, and XML for uploads? |
Q: What is the difference between CSV, XLSX (MS-Excel), and XML for extracts? |
Q: I get an error that the Units of Measure are missing, what's going on? |
Q: How come I’m not seeing the DRP Code displaying in my booking summary page? |
Q: I need to change the Preference Criteria Code in the Booking details page, can I do that? |
Q: Why is there no Export/Import information in the product details? |
Q: Can commercial invoices and other document data be sent back to me (ERP or other applications)? |
Q: Why did multiple versions of a document appear (in different languages and sizes)? |
Q: Why did the information I changed on a document (for example, an Invoice) change back? |
Q: How do I know if my products will be on the Certification of Origin document? |
Q: What if I need to make a change on the Certification of Origin document, how do I update it? |
Templates & Email Notifications
Q: Why is it taking so long for my email notifications to arrive? |
Q: Why can't I share templates and notify lists with my co-workers? |
© 2021 Property of Expeditors International of Washington, Inc. and its subsidiaries.
Business Confidential and Proprietary. Reproduction by written authorization only.
- Created by: Expeditors Technical Communications Department -