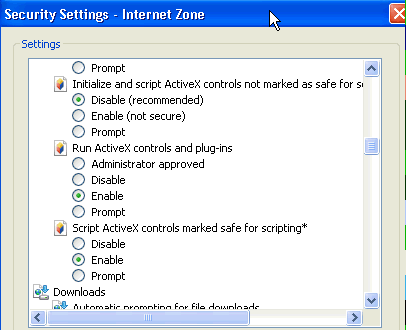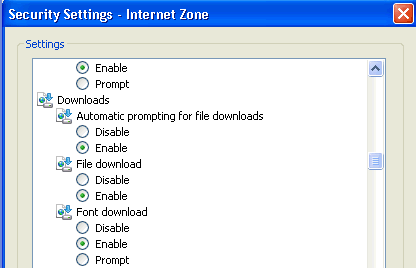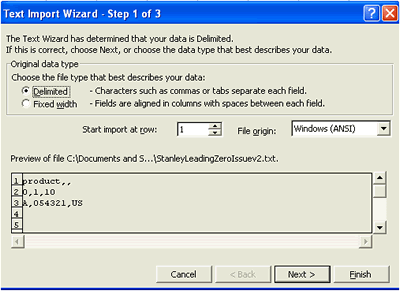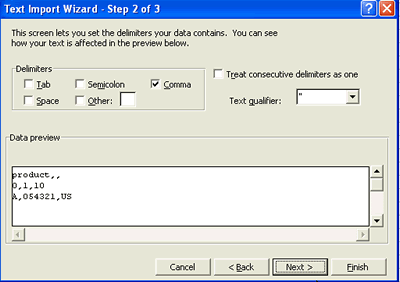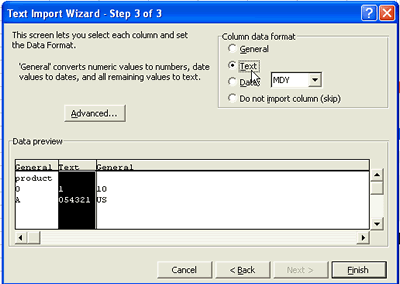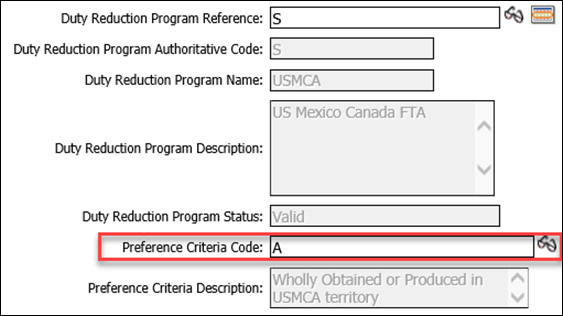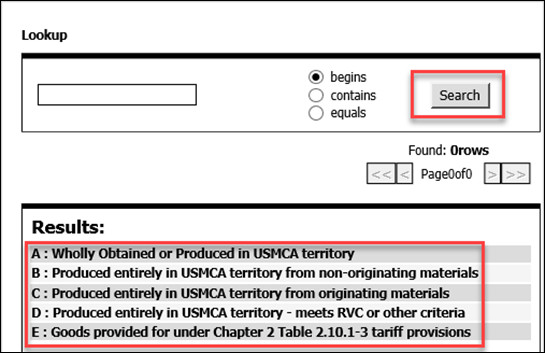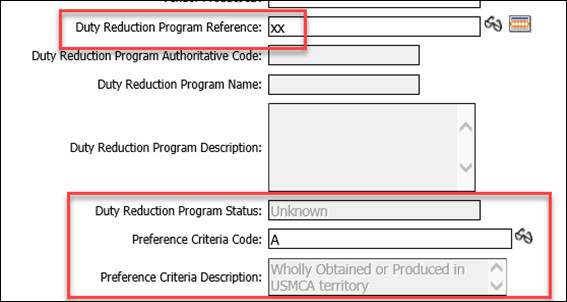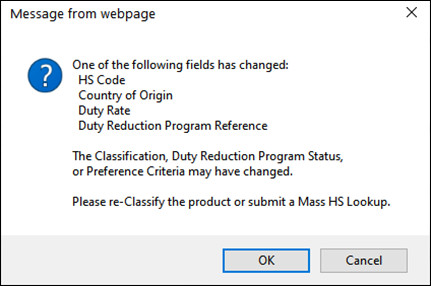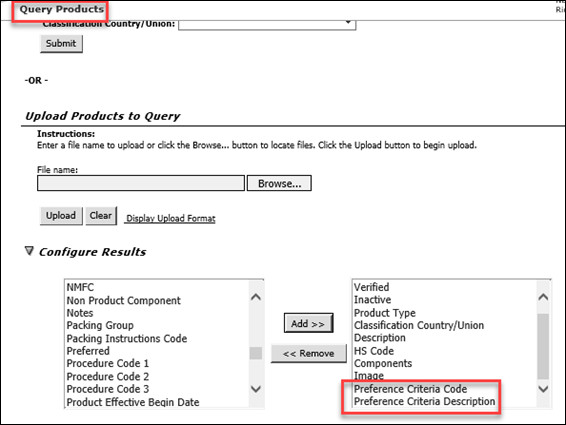FAQs
|
Q: What can I do to optimize my searches for efficient extraction? |
Q: I cannot display the extract in a new window. How can I fix this? |
Q: Can I use Quotation Marks, Commas, and Apostrophes in a CSV file? |
Q: What is the difference between CSV, Super CSV, and XML for uploads? |
Q: What is the difference between CSV, XLSX (MS-Excel), and XML for extracts? |
Q: How can I search for multiple products or multiple descriptions at the same time? |
Q: How can I quickly find out if the parts on a list are classified? |
Q: Why are certain fields like the ALADI HS code or Luxury Tax exemption disabled for my product? |
Q: Why is the Preference Criteria Description not available? |
Q: If I update my Duty Reduction Program, will the Preference Criteria be unchanged? |
Q: Will Tradeflow know if I uploaded the wrong Preference Criteria? |
Q: Can I extract the Preference Criteria information out of Tradeflow?? |
Q: If Expeditors is my customs broker, can they use the data in the declaration process? |
Q: How do I create custom reports that I can share with the other members of my team? |
© 2021 Property of Expeditors International of Washington, Inc. and its subsidiaries.
Business Confidential and Proprietary. Reproduction by written authorization only.
- Created by: Expeditors Technical Communications Department -